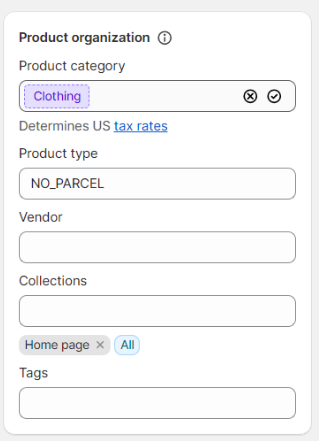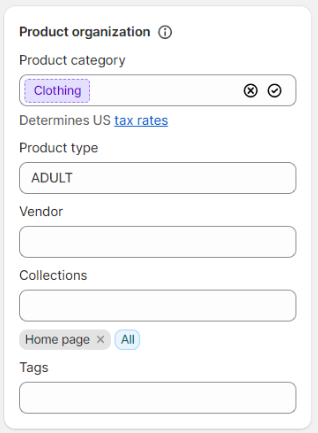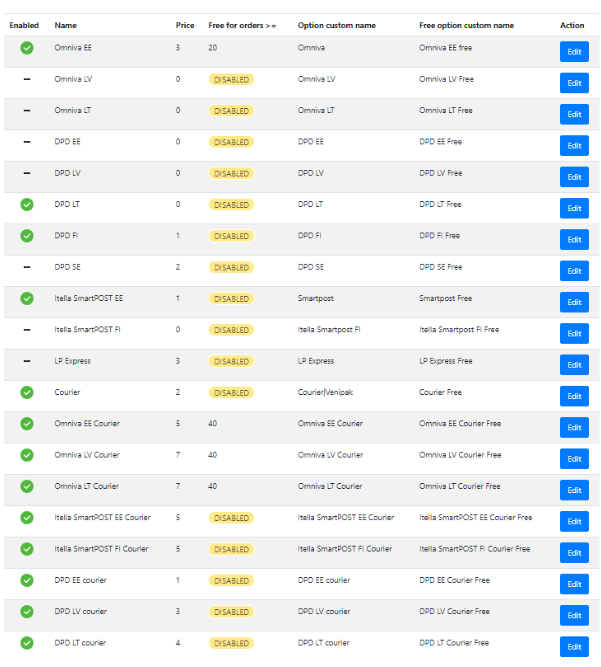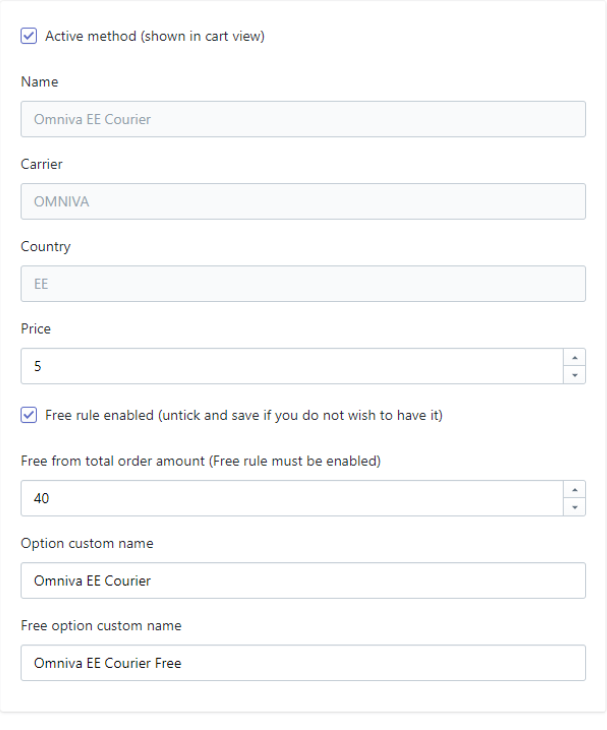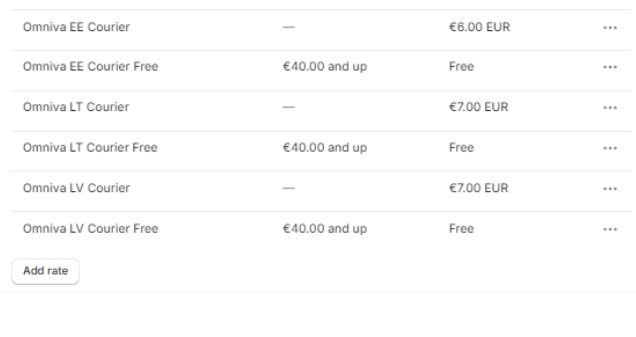Maksekeskuse moodul Shopify platvormile
Allolevad juhised aitavad seadistada Maksekeskuse maksete ja tarnete moodulid, misjärel saad kasutada turu parimat Shopify lahendust.
Maksete seadistamine
Tarnete seadistamine
Tarne+
Omniva, DPD ja Itella kullermeetodi aktiveerimine
Tarne erijuhud
Maksekeskuse Shopify moodul (app) võimaldab e-poes võtta vastu makseid Eesti, Läti, Leedu ja Soome pankadest, MasterCard ja Visa kaardimakseid, Revolut ja N26 makseid, pakkuda oma klientidele osta kohe maksa hiljem (BNPL) võimalusi ning kasutada ostu eest tasumiseks Kniks kinkekaarti.
Täiendav Shopify tarnete app võimaldab saadetised koheselt registreerida ja saata Omniva, Itella SmartPOSTi ja DPD pakiautomaatidesse. Lisaks pakiautomaatidele on Baltikumis võimalik saata pakke Omniva ja DPD kulleriga, Eestis ja Soomes ka Itella kulleriga.
Maksete seadistamine
- Külasta lehekülge https://apps.shopify.com/makecommerce-payment-app ja vajuta nupul “Add app”.
- Seejärel suunatakse sind mooduli paigalduse lehele, kus tuleb vajutada “Install app” nuppu.
- Järgmiseks jõuad Shopify maksete seadistuste lehele, kus vajuta “Manage” nupul.
- Avaneval lehel tuleb sul seadistada MakeCommerce API võtmed. Vajuta “Enable payment provider for shop” nupul.
- Nüüd saad sisestada MakeCommerce API võtmed (need leiad Maksekeskuse iseteeninduskeskkonnast) ja vajuta “Save”. Loomulikult soovitame lahendust enne testida, mistõttu tuleks sisestada ka test-võtmed.
- Seejärel vajuta “Shopify internal payment settings” viitel ja vali, milliseid logosid soovid kuvada. Soovitame valida kõik pankade logod, mille makseid vastu võtate. Samas selles valikust ei sõltu otseselt funktsionaalsus, sest tegelik maksemeetod valitakse Maksekeskuse makseväravas.
- Kui “Test mode” jaotuses on “Enable test mode” valitud, siis kasutatakse tehingute tegemiseks test-võtmeid ja rahalisi tehinguid ei toimu. Kui vastavat valikut ei ole tehtud, siis kasutatakse live-poe võtmeid ja tehingud on rahalised.
Kui oled seadistusega valmis, siis vajuta “Activate” nuppu.
Vaata maksemooduli seadistamist videost:
Tarnete seadistamine
Maksekeskuse tarnete liidestus on eraldi paigaldamist vajav app nimega MakeCommerce Shipping App. Selle abil saab pakiautomaatide nimekirja kuvada ostukorvi vaates, mistõttu tuleb tagada, et kõik kliendid suunatakse ostu vormistamiseks ostukorvi vaatesse. Vastasel juhul neile tarnemeetodeid ei kuvata.
Maksekeskuse tarnelahendus on loodud võimalikult universaalsena ja seda on edukalt testitud enimkasutatavate Shopify kujundusmallidega. Kui Sinu e-poes on aga kasutusel vähemlevinud kujundusmall ja tarneliidestuse kasutuselevõtul esineb probleeme, siis palun võta ühendust meie klienditoega, kelle aitavad probleemid lahendada.
Samuti soovitame mitte kasutada ostukorvi “sahtlit” (drawer), vaid eelistada ostukorvi eraldi lehena.
Juhul, kui juba kasutad meie tarnemoodulit ja soovid olemasolevat muuta, vaata edasi juhendit siin.
Kui oled oma e-poodi alles tarnelahendust lisamas, palun tutvu juhendiga allpool.
Tarnete mooduli saad paigaldada külastades aadressi https://apps.shopify.com/makecommerce-shipping-solution ja vajutades “Add app” nuppu.
Seejärel suunatakse sind mooduli paigalduse lehele, kus tuleb vajutada ‘Install app’ nuppu.
Tarne konfigureerimine
Esmalt eemalda e-poest “Buy now” ja “Checkout” nupud. Seda seepärast, et ostu eest tasumine peab alati käima läbi ostukorvi, sest just seal kuvatakse pakiautomaatide valik.
- Kui Su poes ei ole veel tooteid, siis loo esimene toode. Vajadusel tutvu Shopify juhistega:
How to add a new product? - Mine poe admin lehele.
- Vasakult vali Online Store -> Themes -> Current theme -> Customize.
- Mine toodete lehele ja vali ükskõik milline toode.
- Leia valik “Show dynamic checkout button” ja veendu, et see on välja lülitatud.
- Ülaltoodud protsess on näha ka videos. Olenevalt valitud kujundusmallist (theme) võib see siiski olla erinev. Vajadusel tutvu Shopify juhistega:
Remove checkout button (official Shopify manual) - Tähelepanu, e-poes kujundusmalli muutes tuleb seda sammu korrata.
Telefoninumber
Pakiautomaati kauba saatmiseks on vaja küsida ostjalt tema telefoninumbrit.
- Mine oma e-poe admin lehele.
- Alt vasakult vali “Settings” ja seejärel “Checkout”.
- Vali kliendiga kontakti võtmise viisiks e-mail (Customer contact method = Email).
- Samuti märgi telefoninumbri väli kohustuslikuks (Shipping address phone number = Required).
Tarne hindade seadistamine
- Pead Shopify tarne hindadele lisama kõik lubatud tarneviisid.
- Tarnehinna nimi Shopifys peab olema täpselt sama mis meie rakenduses. Vajadusel saad seda muuta kohandades tarnemeetodi (custom name) nime.
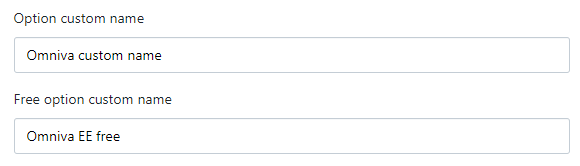
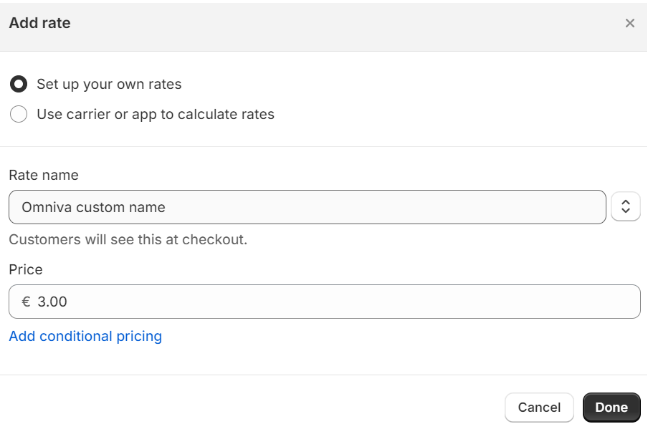
Näide:
- Samm 1. Omniva tarne võimaldamine Tarnemeetodite all.
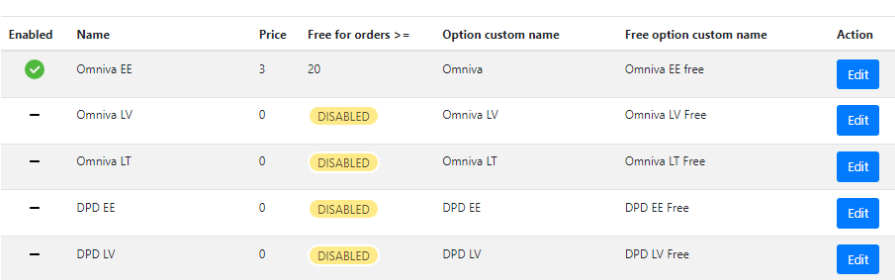
- Samm 2. Selle näite jaoks seadistan Hinna 3 eurole, tasuta tarne alates 20 eurost, Valiku kohandatud nimi – “Omniva”, Tasuta tarne kohandatud nimi – “Omniva Free”.
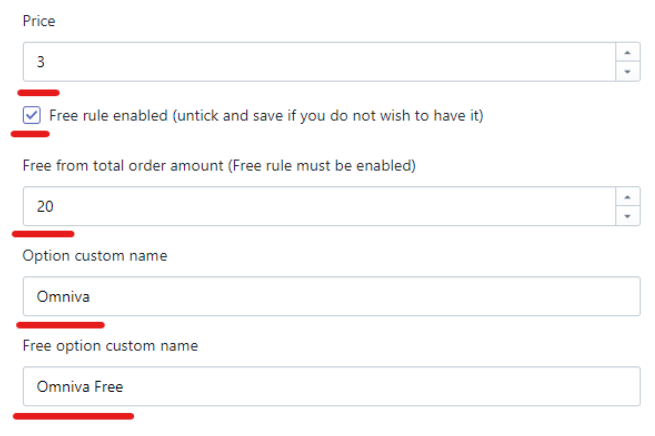
- Samm 3. Nüüd tuleb määrata tarnehinnad seadetes: Settings -> Shipping and delivery -> General shipping rates. Kõik parameetrid peavad olema identsed sellega, mis sai määratud eelmises etapis.
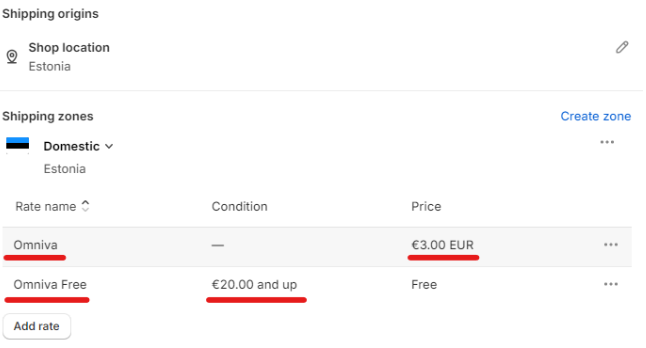
- Ostukorvi leht – Omniva:
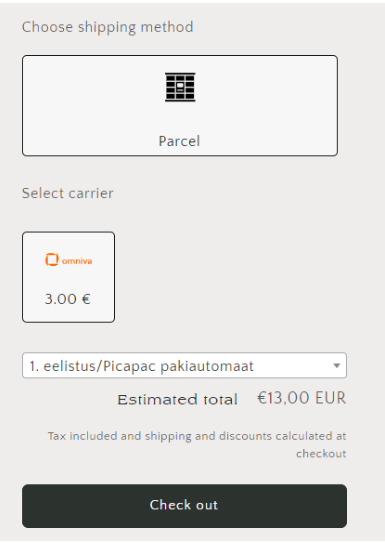
- Kassa leht – Omniva:
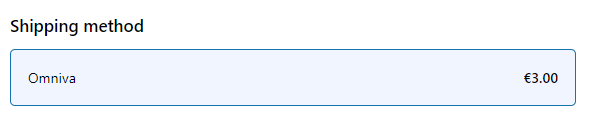
- Ostukorvi leht – Omniva Free:
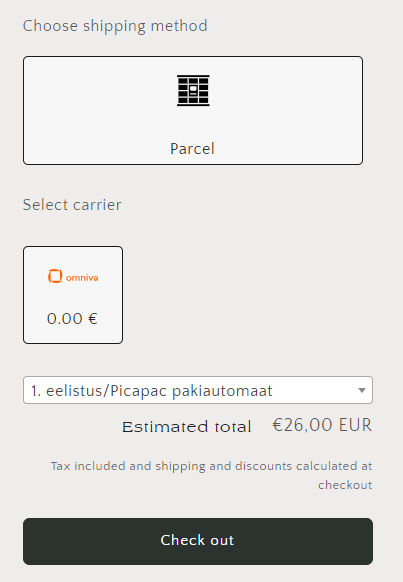
- Kassa leht – Omniva Free
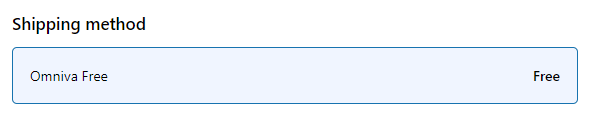
Maksekeskuse/MakeCommerce tunnuste konfigureerimine
Mine ‘General settings’ vaatesse mooduli peamenüüs ja veendu, et Maksekeskuse/MakeCommerce live või test tunnused on sisestatud. Kui mõlemad on sisestatud, siis kasutatakse pakiautomaatide nimekirja kuvamiseks live tunnuseid. Kui ainult test tunnused on sisestatud, siis kasutatakse neid. Pakiautomaatide valik kuvatakse ostukorvi vaates, kus ostja saab teha valiku.
Testrežiimi aktiveerimine kindlale tootele
Tarnelahendust on võimalik live-poes testida ka ühe testtootega. Sel juhul kuvatakse tarnelahendus ainult konkreetse toote ostukorvi lisamisel, teiste, kõigile kättesaadavate toodete puhul, tarnelahendust ei kuvata.
- Selleks mine “Snippet settings” vaatesse Maksekeskuse mooduli ülamenüüs ja vali “Test mode enabled” ja veendu, et “Snippet enabled” on samuti valitud.
- “Snippet settings” vaates saad muuta ka teateid ning määrata, kas muuta kohustuslikuks kasutustingimuste (TOS) kuvamine ja nendega nõustumine. Selleks täida kinnituskast (Show TOS in cart), ning lisa järgnevatel ridadel vajalik tekst ja Müügitingimuste URL link.
Theme App Embed plokkide aktiveerimine
MakeCommerce Shipping App kasutab kahte Theme App Embed plokki. Et kuvada pakiautomaatide nimekirja ostukorvis, siis pead lubama MakeCommerce Shippingu.
- “MakeCommerce Shipping” – kuvab ostukorvi lehel pakiautomaatide valiku.
- – peidab “Buy now”/”Checkout” nupu “Add to cart” vaates ja lisab ühe sekundi pikkuse viivituse kuvamaks “Buy now’/’Checkout” nuppu ostukorvi lehel.
- Mine oma e-poe admin vaatesse.
- Et eelvaadata “MK Hide Modal Buy Now” mine lingile (luuakse app-is sees) ja vajuta “Add to cart”. “Check out” asemel näidatakse nüüd ainult “View my cart” nuppu. Kui sa selle tagasi lülitad, siis kuvatakse seda taas. Kui lähed nüüd ostukorvi lehele, siis märkad, et “Checkout” nupp kuvatakse väikese viivitusega. See on vajalik, et ostu vormistamise nuppu ei kuvataks enne, kui kasutaja on näinud pakiautomaatide valikut. Vajuta nüüd “Save”.
- Et eelvaadata MakeCommerce Shippingut, siis selleks pead olema teinud läbi kõik eelnevad sammud. MakeCommerce Shipping appi seadetes peab “Snippet settings” vaates olema “Snippet enabled” aktiivne ja “Shipping methods” all vähemalt üks meetod aktiivne. “General settings” vaates peavad vähemalt ühed kasutajatunnused olema lisatud.
Nüüd mine viitele MakeCommerce Shipping Preview ja vajuta “Add to cart”. Seejärel suundu ostukorvi vaatesse. Eeldusel, et eelnev seadistus on tehtud korrektselt, näed nüüd pakiautomaatide valikut.
OLULINE: Kui sul on “Snippet settings” vaates “Test mode enabled” ja “Test product id” märgitud, siis pead pakiautomaatide kuvamiseks ostukorvi lisama just test toote. Kui seadistus töötab, siis vajuta “Save”. - Kui soovid neid sätteid näha ilma linkideta, siis poe admin vaatest vasakul vali Online store -> Themes -> Current theme -> Customize -> Theme settings -> App embeds (ülal vasakul).
Teiste tarnemeetodite rakendamine
Kui soovid kasutada teisi tarneviise peale pakiautomaatide, palun arvesta, et need ei ole meie rakendusse integreeritud. Sellisel juhul saab kasutada kahte spetsiaalset nuppu (asuvad snippet seadetes). Aktiveeri kullerteenus ning muuda selle nimi. Kui soovid kasutada mitut tarnemeetodit, mida ei toetata, muuda “Option custom name” tarneviisi nimeks – näiteks “DHL|Venipak”. See võimaldab iga teenuse jaoks luua eraldi tarnehinnad.
Muudetav tekst teiste tarnemeetodite jaoks
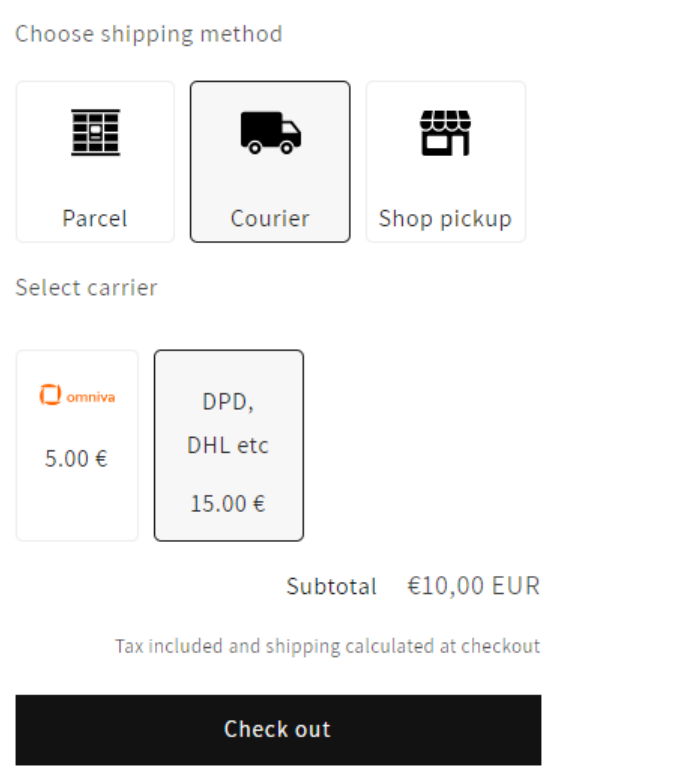
Tekst „DPD, DHL etc“ on muudetav tekst „Snippet settings“ all.
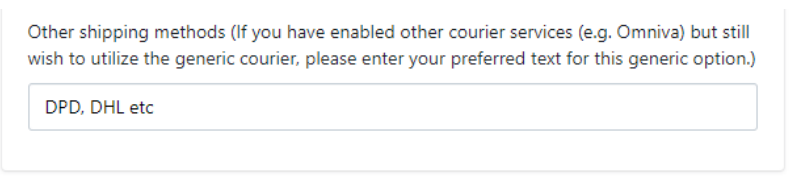
NB! Väärtused „Other“ on vaikimisi mitmes keeles.
Seda välja saab „Translations“ sakis „Other shipping methods“ all ka tõlkida.
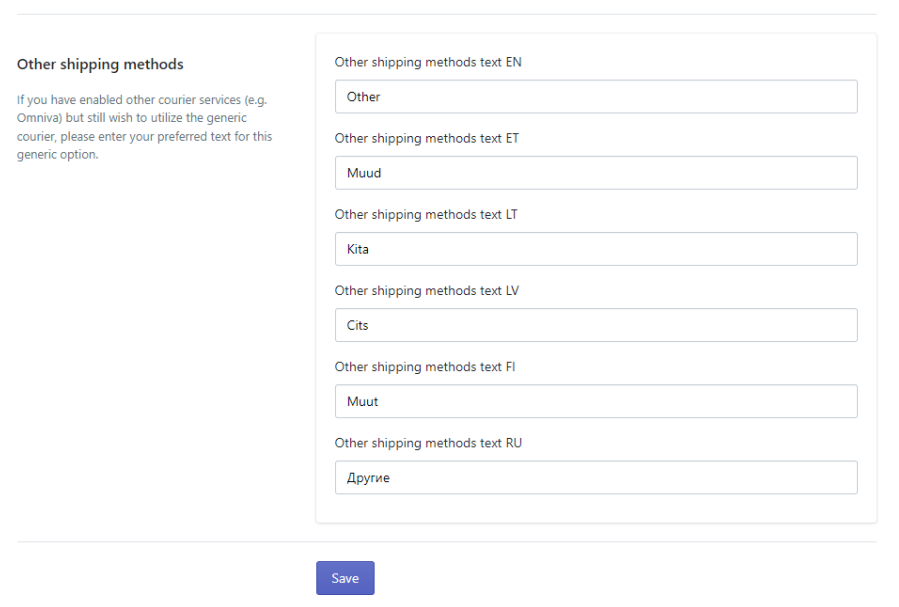
Pakiautomaadisaadetised erinevatesse riikidesse
Kui soovid võimaldada pakiautomaadisaadetised erinevatesse riikidesse, siis pead iga riigi (sihtturu) sätestama Shopify seadetes.
- Kui saadad kaupu ühte riiki, siis vajadusi muudatusteks pole.
- Mine e-poe admin lehele.
- Vasakult vali Settings -> Markets.
- Seal näed valikut Primary market – see on see riik, kuhu täna kaupu saadad.
- Kui soovid kuvada ka teiste riikide pakiautomaate, siis loo uus sihtturg ja tee vastavad seadistused.
Vaata videot, kuidas seda teha..
Tarne+
Eestis ja Lätis on Omniva ja DPD pakiautomaatidesse võimalik kaupa saata ka Maksekeskuse kaudu, ilma, et oleks vaja tarnefirmadega eraldi lepingut sõlmida. Teenuse hinnaga saad tutvuda hinnakirjas. Paki saatmise kulu arvestatakse automaatselt maha e-poe Maksekeskuse kontolt. Mugav on see ka näiteks selle poolest, et ei ole vaja Omniva või DPD arvet raamatupidamises eraldi töödelda ja tasuda.
Teenuse aktiveerimine
Kaupmehe e-poes peab olema kasutusel Shopify tarnemoodul ning kehtima Maksekeskuse teenuse leping.
Seda, kas teenus on poe jaoks võimaldatud, saab kontrollida Maksekeskuse iseteeninduses avades menüü Seaded > Teenused. Kui Tarne+ staatus on mitteaktiivne, siis tuleks tutvuda tingimustega ning seejärel vajutada “Aktiveeri teenus”.
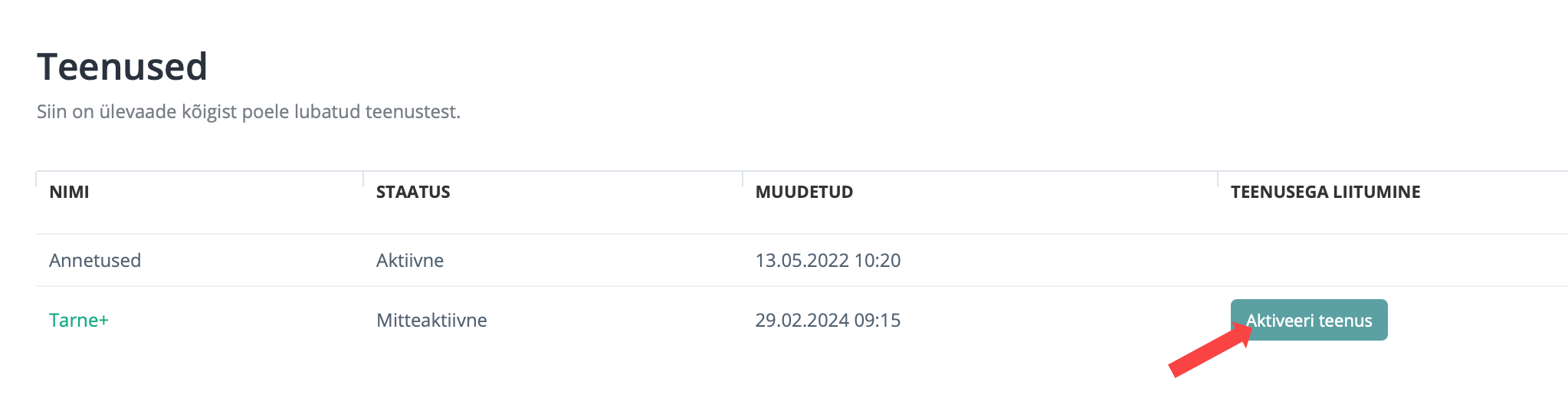
Viimaseks sammuks on konfigureerida Tarne+ e-poe admin paneelis Omniva ja DPD pakiautomaadi tarne seadetes.
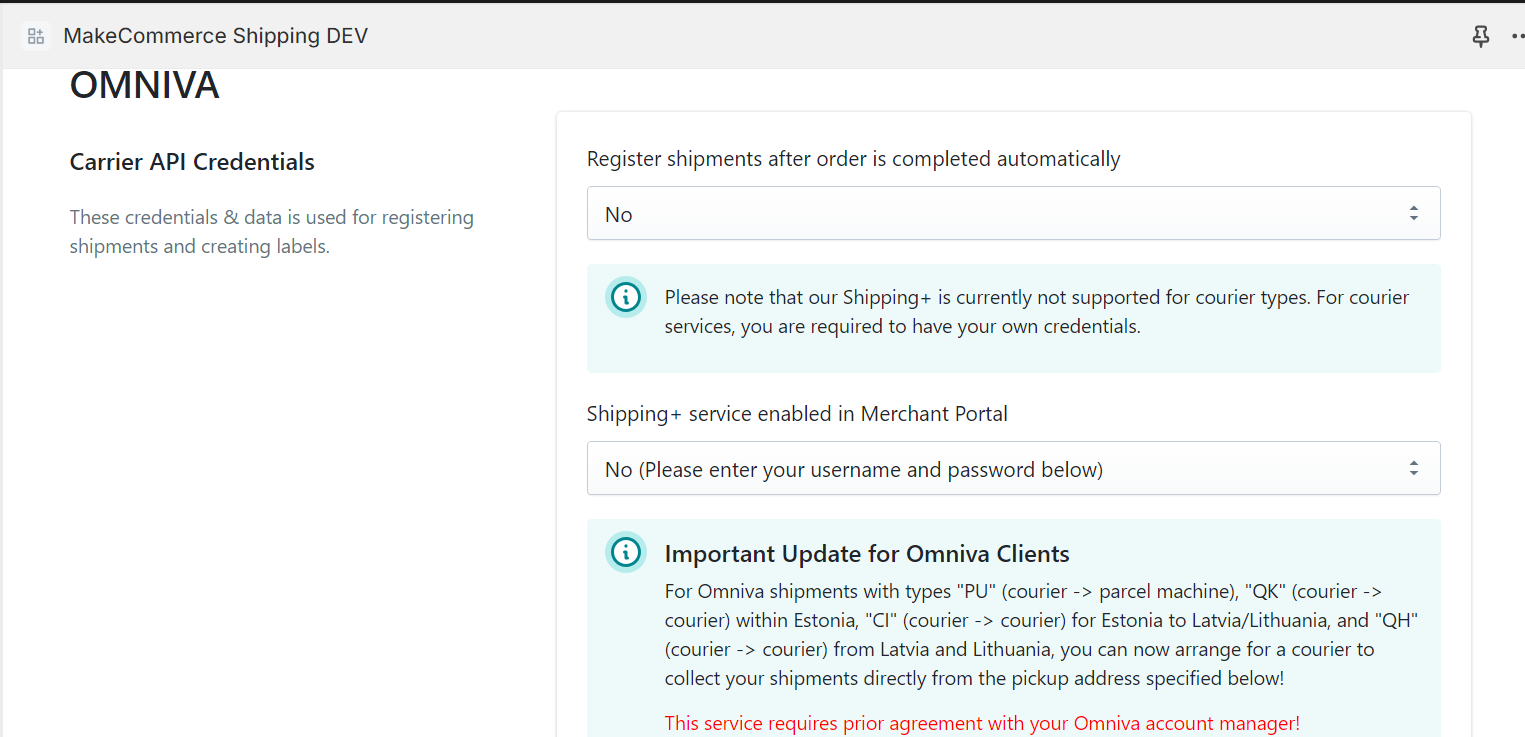
.
Sinu poes võib olla tooteid, mille transpordil on vaja arvesse võtta lisaasjaolusid. Näiteks on need kaubad, mida ei saa tavalise pakiteenusega saata nende suuruse, kaalu või käitlemisnõuete tõttu, või kaubad, mille saatmine on lubatud vaid täiskasvanutele (nagu alkohol või tubakas, mille puhul on vaja kontrollida saaja vanust).
Juhis seadistamiseks e-poes:
- Logi sisse Shopify admin paneeli.
- Mine jaotisesse “Tooted”.
- Klõpsa tootel, mida soovid märkida mittesobivaks pakiautomaadis saatmiseks.
- Sisesta”Product type” väljal “NO_PARCEL” või “ADULT”.
- Seejärel vajuta “Salvesta” toote detailide kinnitamiseks.
Kui ostukorvis on “ADULT” tooted, näidatakse kliendile vaid tarnemeetodeid “Itella SmartPOST EE”, “Itella SmartPOST EE Courier” ja “Omniva EE Courier”, mille puhul on vanuse kontroll toetatud.