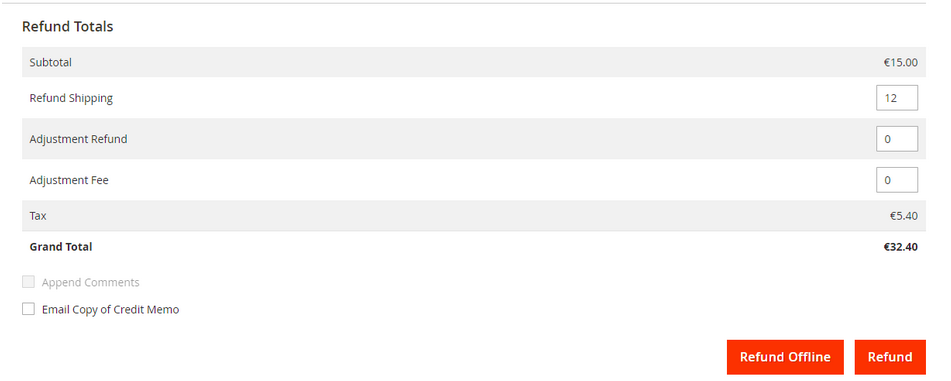MakeCommerce plugin Magento 2 platvormile
Kuidas seadistada maksete vastuvõtmine Magento 2 poes? Meie moodul võimaldab Sul oma poega liita pangamaksed, kaardimaksed, Apple Pay ja Google Pay ning digipankade Revolut, N26 ja Wise maksed. Lisaks saad oma poodi Omniva, SmartPosti ja DPD tarneviisid.
MakeCommerce mooduli abil saad oma Magento poodi lisada makse- ja tarneviisid.
Mooduli uusim versioon on kättesaadav Adobe Marketplace´is. Mooduli uuendamiseks viimasele versioonile järgi palun seda juhist.
MakeCommerce mooduli paigaldamine
- Teenuse kasutamiseks täida avaldus aadressil maksekeskus.ee. Pärast registreerumist saadetakse Sinu poele API integratsiooni jaoks vajalikud kasutajatunnused, mis on vajalikud mooduli toimimiseks. Soovi korral saad moodulit testida ka ilma registreerumiseta, kasutades testpoe kasutajatunnuseid.
- Seadistamiseks järgi tavapärast Magento 2 laienduste paigaldamise protseduuri, nt seda: installing-extensions.
- Laienduse allalaadimine on tasuta, samuti on tasuta kõik versiooniuuendused.
Eeldused
Enne kui alustad, palun kontrolli, et sul oleks olemas:
- Töökorras Magento 2 paigaldus
- Ligipääs Adobe Marketplace´i
- Laienduse pakifail või laienduse võti.
Samm 1: Adobe Marketplace´i ligipääs
- Vali rakendus: https://commercemarketplace.adobe.com/makecommerce-module-ecommerce.html
- Logi sisse oma Adobe ID-ga või loo uus konto
Samm 2: Laienduse võtme hankimine
- Laiendus nõuab ostu sooritamist (hind: 0.00). Enne, kui jätkad, tee lõpuni ostutehing.
Samm 3: Paigalda laiendus
Laienduse paigaldamiseks on kaks erinevat viisi: kasutades Composer´it või käsitsi.
Meetod 1: Composer´i kasutamine
- Ava terminal või käsuviip ja liigu Magento 2 installikataloogi
- Laienduse paigaldamiseks Composer´i abil tee järgnev käsk:
composer require makecommerce/module-ecommerce
Oota kuni Composer laienduse alla laadib ja paigaldab. Kui see on tehtud, jätka järgmise sammuga.
Tähelepanu: Enne laienduse paigaldamist kontrolli, et sinu auth.json failis oleksid õiged autentimisvõtmed. See on vajalik laienduse autentimiseks ja allalaadimiseks Adobe Marketplace`ist Composeri kaudu.
Meetod 2: Käsitsi paigaldus
- Laadi pakifail alla Adobe Marketplace´ist
- Paki fail lahti
- Laadi lahti pakitud laienduse failid oma app/code/Makecommerce/Ecommerce Magento 2 installi
- Ava terminal või käsuviip ja liigu oma Magento 2 installikataloogi
- Komponent, millest moodul sõltub, on vaja installeerida kasutades Composer´it ja käsku: composer request guzzlehttp/guzzle:”>=6.5.0″
Järgmine samm:
- Ava terminal või käsuviip ja liigu Magento 2 installikataloogi
- Laienduse lubamiseks kasuta järgmist käsklust:
php bin/magento module:enable Makecommerce_Ecommerce - Kasuta järgmist käsklust andmebaasi uuendamiseks ja vahemälu puhastamiseks:
php bin/magento setup:upgrade - Oota kuni protsess on lõpule viidud
Samm 4: Kontrolli paigaldust
- Kui paigaldamise protsess on lõpule viidud, kasuta järgmist käsklust laienduse paigaldamiseks: Kopeeri kood php bin/magento module:status
- Peaksid nägema paigaldatud laiendust, mille olek on Lubatud/Enabled
Oled MakeCommerce Payment Gateway laienduse edukalt paigaldanud! Nüüd saad laiendust seadistada ja kasutada oma Magento 2 poe funktsioonide täiustamiseks.
Uuendamine
- Kuidas MakeCommerce Payment Gateway laiendust uuendada:
makecommerce/module-ecommerce: - composer update makecommerce/module-ecommerce
Composer otsib Sinu failis composer.json määratud hoidlatest paketi viimast versiooni ning kui see on olemas, paigaldab uue versiooni. - Pane tähele, et Composer uuendab sinu paketi uusimale versioonile, mis on lubatud failis composer.json määratletud versioonipiirangutega. Kui soovid versioonipiirangutest hoolimata uuendada viimasele versioonile, saad kasutada Composer´i uuendamise käsku makecommerce/module-ecommerce –with-dependencies.
Makseviiside lisamine
MakeCommerce moodul on nüüd platvormile lisatud. Järgmisena tuleb see seadistada.
- Esmalt tuleb e-poe admin paneelis sisestada Maksekeskuse API võtmed. Selleks mine Stores > Configuration > Sales > Makecommerce API. API võtmed leiad Maksekeskuse iseteeninduses menüüst Seaded > API.
- Kui soovid makseid esmalt testida siis tuleb sisestada TEST API võtmed ja määrata environment TEST. Võimalik on kasutada avalikke TEST API võtmeid või personaalset testkontot. Testkonto lisamiseks palun võta ühendust support@maksekeskus.ee.
- Kui oled valmis päriselt makseid vastu võtma, siis määra keskkonnaks LIVE ja sisesta LIVE API võtmed.
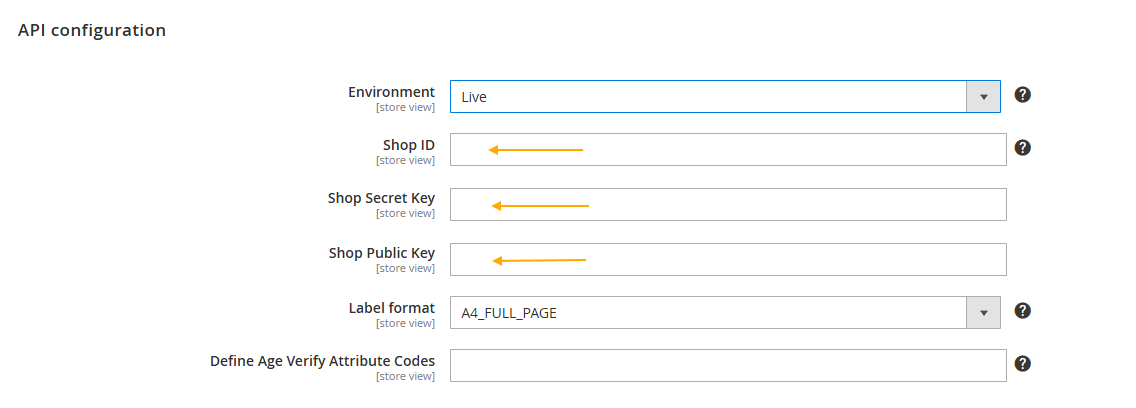
- Kui API võtmed on sisestatud siis mine Stores > Configuration > Sales > Payment Methods, kus saab täiendavalt seadistada makseviiside kuvamist kassas.
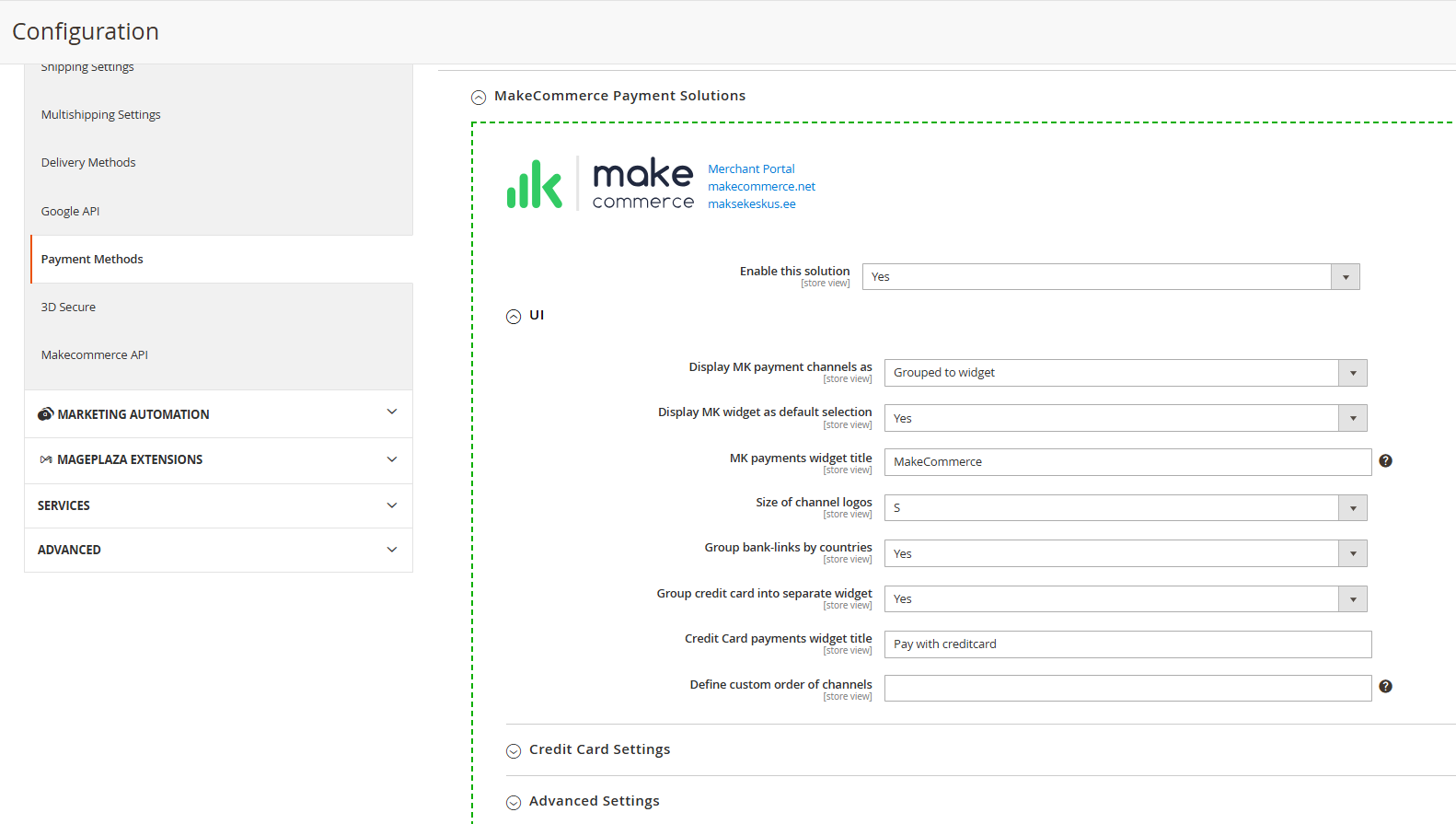
- Makseviiside kuvamiseks on kaks varianti:
- Widget – kõik makseviisid kuvatakse kompaktses mitmerealises plokis (see on vaikimisi valik).
- List – iga makseviis on esitatud eraldi real. Soovitame kasutada seda varianti siis, kui kasutad vaid mõnda Maksekeskuse poolt pakutavat makseviisi ja soovid, et need oleksid kuvatud võrdsetena teiste makseviiside kõrval mis e-poes kasutusel.
- Widget kuvamise puhul muutub logode suurus dünaamiliselt, sõltuvalt sellest kui palju ruumi on saadaval. Saad ka ise logode suurust mõjutada valides kas S, M või L suuruse.
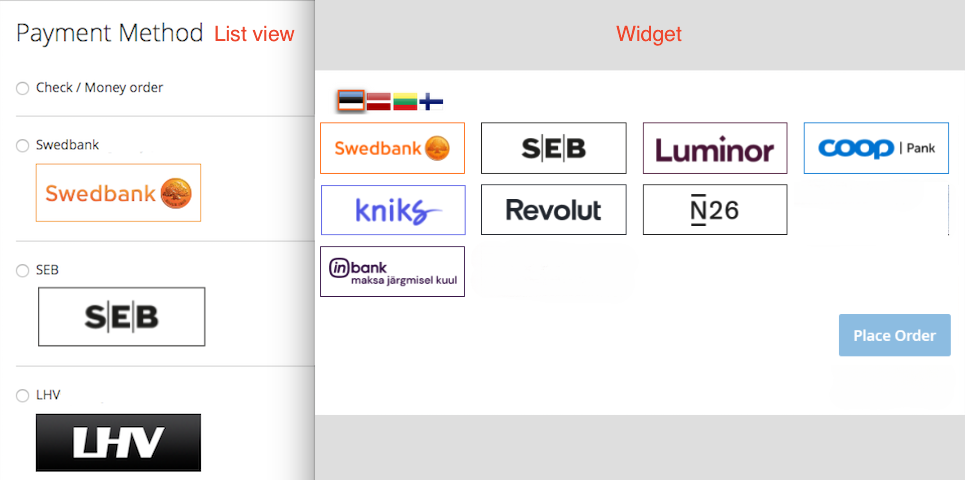
- Samuti on sul võimalik seadistada, et krediitkaardid kuvataks eraldi pangalinkidest. Sel juhul näeb kassa välja järgmine (display widget as default selection = no):
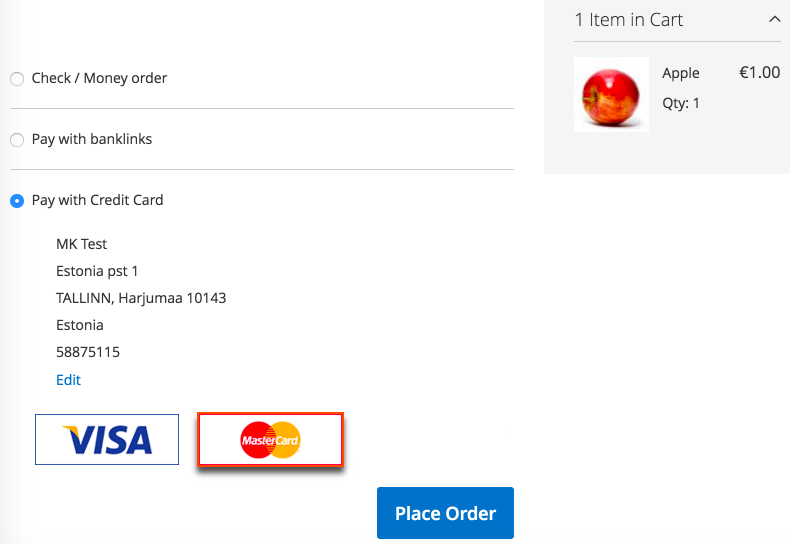
- Kaardimaksete vastuvõtmiseks pakume kahte erinevat lahendust: redirect method ja iframe js integratsioon. Iframe on täiustatud integratsioonitüüp ning ei ole kaardimaksete puhul kohustuslik. Meie arendajaportaalist leiad nii redirect kui ka iframe js integratsiooni täpsemad juhised.
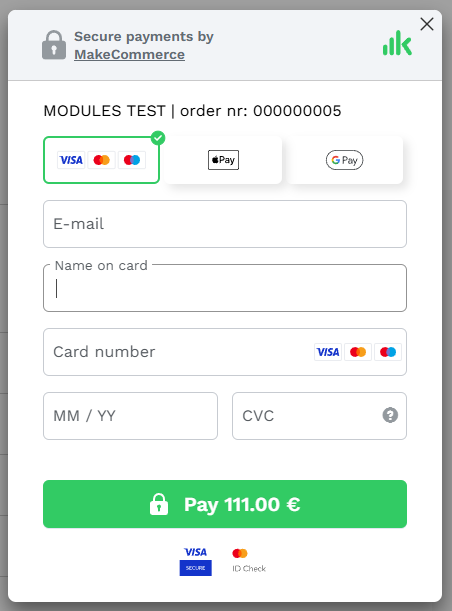
Tarneviiside lisamine
MakeCommerce moodulis sisaldub ka tarnemoodul. Omniva ja DPD pakiautomaaditarne jaoks pakume lahendust, mille puhul ei ole tarnefirmadega lepingu sõlmimine vajalik – Vt Tarne+ teenus.
Teiste tarneviiside (Omniva ja DPD kullerteenused, Smartposti) liidestamiseks tuleb tarnepakkujaga sõlmida ärikliendileping. Ärikliendilepingu sõlmimiseks palume esmalt pöörduda vastava tarnefirma poole.
- Tarnete seadistamiseks tuleb moodulisse lisada API-andmed või kasutajanimi ja parool, mille oled saanud tarnefirmalt või vastava tarnepakkuja iseteenindusest peale lepingu sõlmimist. Andmete lisamiseks liigu menüüsse Stores > Configuration > Sales > Makecommerce API.
- Ava soovitud tarnefirma vaade, sisesta andmed ning kindlasti täida ära tagastusaadress (saatja aadress). NB! Tagastusaadressis peab olema märgitud kehtiv mobiilinumber koos suunakoodiga (nt +372) ja ilma tühikuteta.
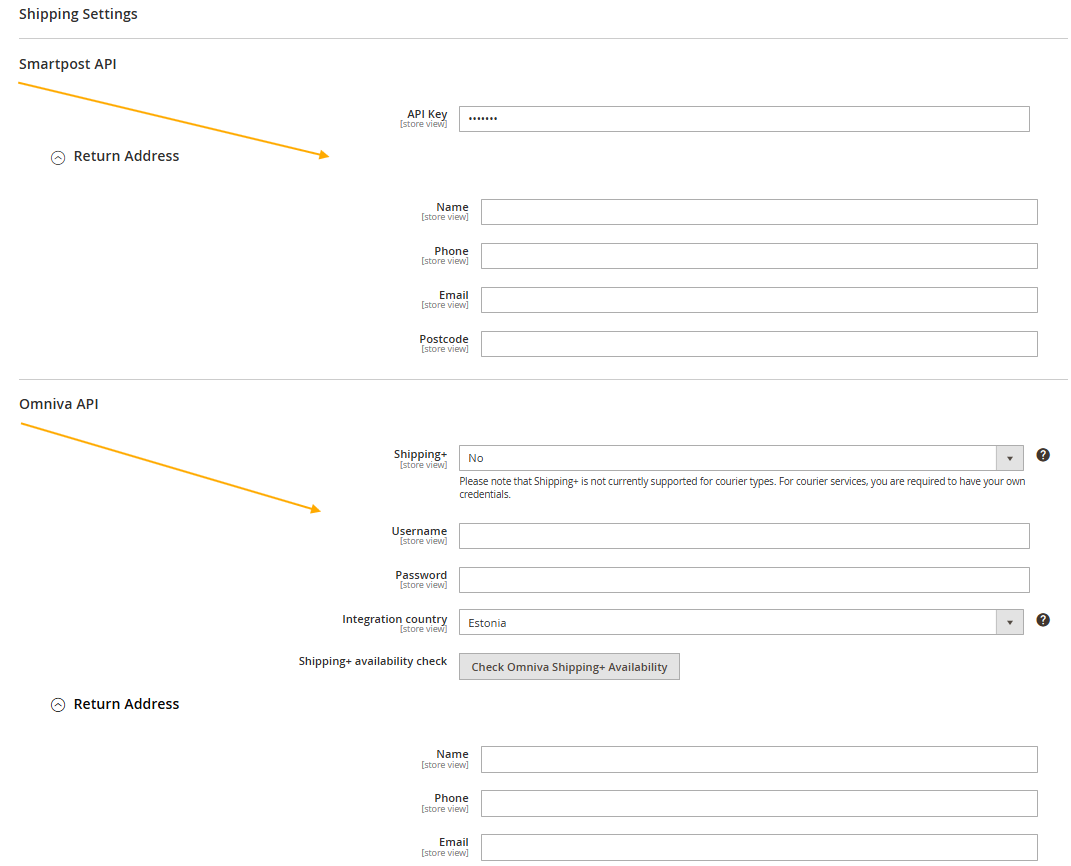
- Peale liidestuse teostamist saad aktiveerida ja täiendavalt seadistada tarneviisid menüüst Stores > Configuration > Sales > Shipping Methods.
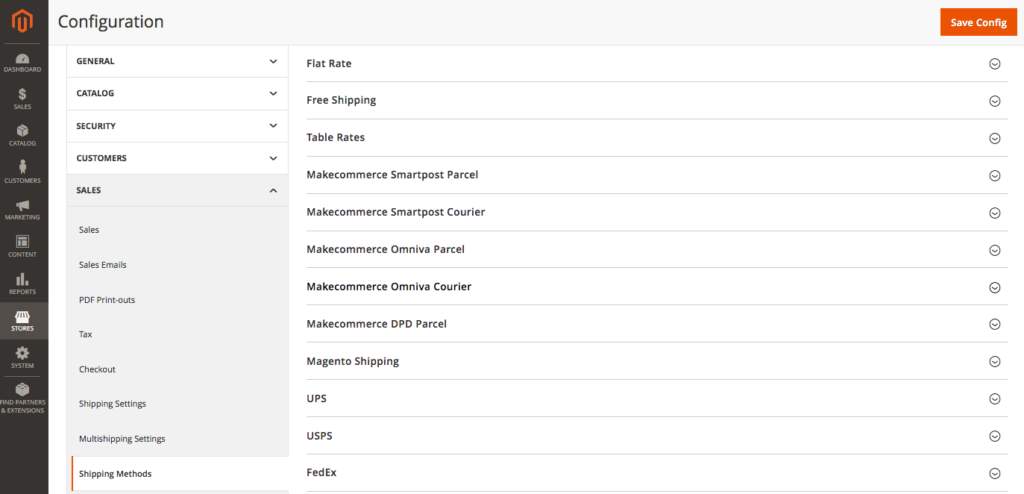
- Seejärel kuvatakse sinu e-poes pakiautomaatide nimekiri. Nimekirja saab vajadusel uuendada menüüst Stores > Configuration > Sales > Makecommerce API > Update Shipping Locations.
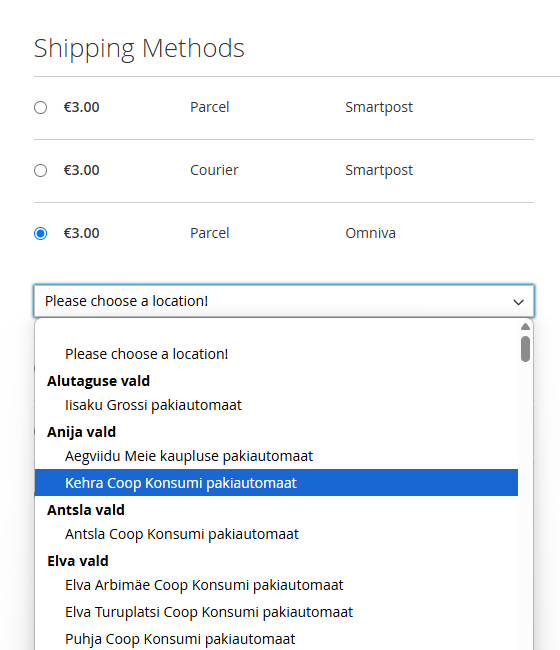
- Saad ka märkida ära, et teatud tooted ei sobi pakiautomaati. Sellise toote puhul kassas pakiautomaate ei kuvata. Lisaks on võimalik märkida kui teatud toodetele kehtib tasuta tarne. Juhul kui see on ainuke toode ostukorvis, siis kuvatakse tarne hinnaks 0€.
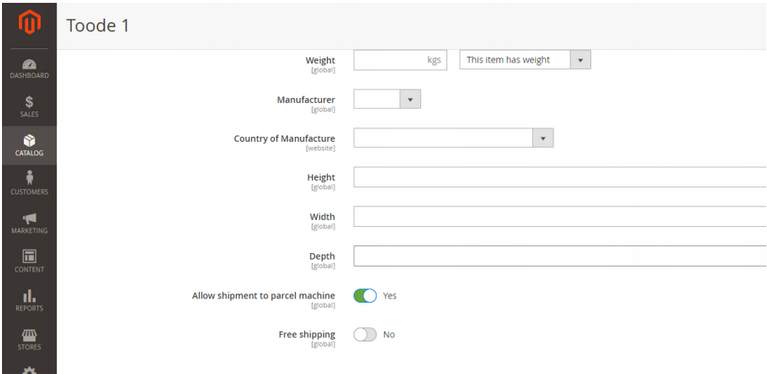
- Meie moodul on võimeline registreerima saadetise Omniva, SmartPosti ja DPD süsteemidesse ning teeb seda automaatselt niipea, kui tellimus saab makstud (jõuab olekusse Töötluses).
- Samuti on siis võimalik välja trükkida saadetise pakikaardid otse poe tellimuste vaates. Võid näiteks valida kõik Töötluses olevad tellimused ja rakendada masstegevust MC Print Labels (seejuures võivad Omniva, SmartPosti ja DPD saadetised olla läbisegi).
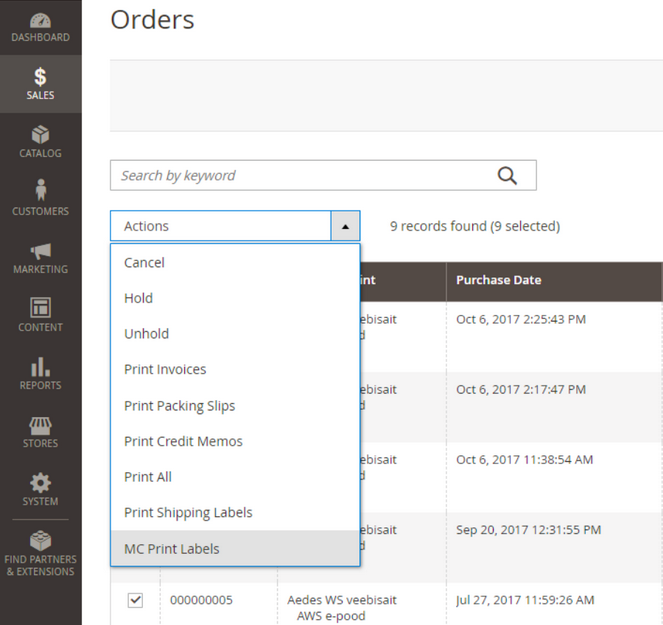
Tarne+
Omniva ja DPD pakiautomaatidesse on võimalik kaupa saata Maksekeskuse kaudu, ilma nende tarnefirmadega eraldi lepingut sõlmimata. Tarnega seotud teenustasud arvestatakse sel juhul maha kaupmehe Maksekeskuse kontolt. Mugav on see ka näiteks selle poolest, et ei ole vaja Omniva või DPD arvet raamatupidamises töödelda ja tasuda. Tutvu teenuse hindadega siin.
- Teenuse aktiveerimiseks liigu menüüsse Stores > Configuration > Sales > Makecommerce API.
- Omniva ja DPD pakiautomaatide tarneviisi seadistamisel vali Shipping+ rippmenüüst Yes ja täida ära tagastusaadressi väljad.
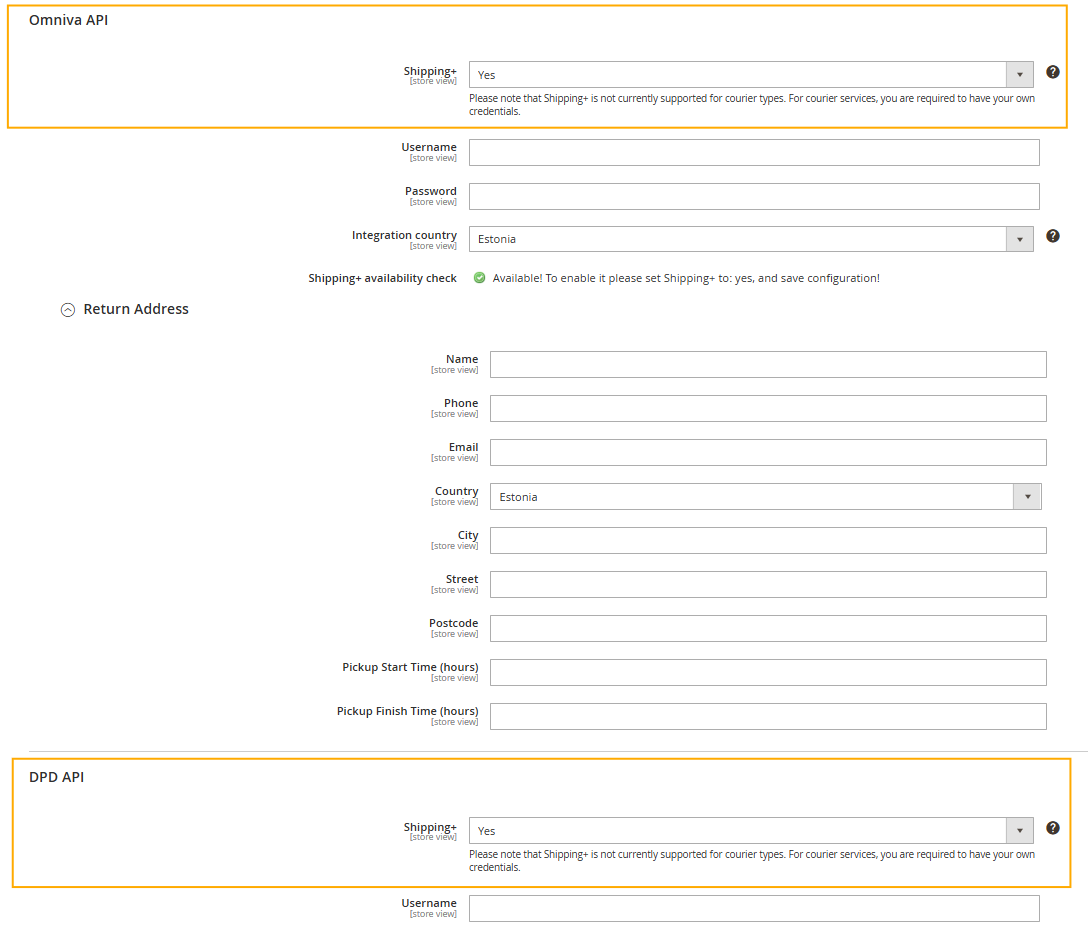
- Seejärel kuvatakse sinu e-poes pakiautomaatide nimekiri. Nimekirja saab vajadusel uuendada menüüst Stores > Configuration > Sales > Makecommerce API > Update Shipping Locations.
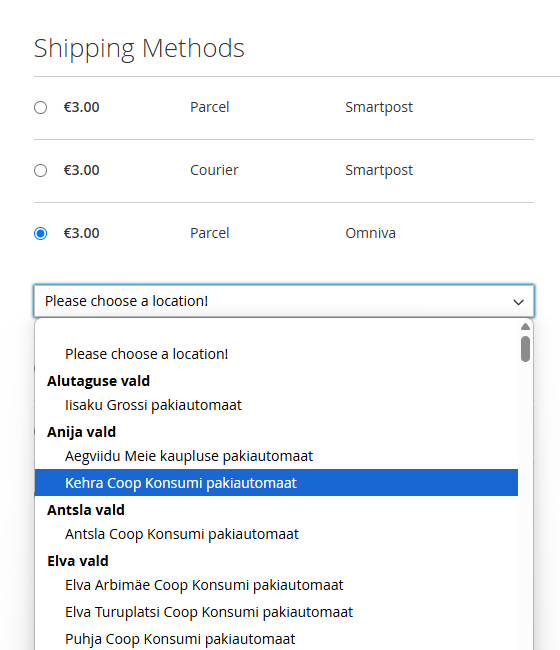
Kui oled liitunud Maksekeskusega enne 2022.aastat, siis lisaks kontrolli, kas Tarne+ teenus on poele aktiivne Maksekeskuse iseteeninduses (Seaded → Teenused).
Rahatagastuste vormistamine
Kõiki Maksekeskuse kaudu tehtud makseid saab mugavalt tagastada läbi e-poe admin paneeli. Nupu Refund leiad Order Invoice juures, Credit Memo dialoogis.