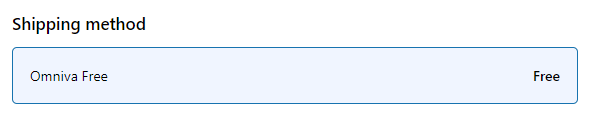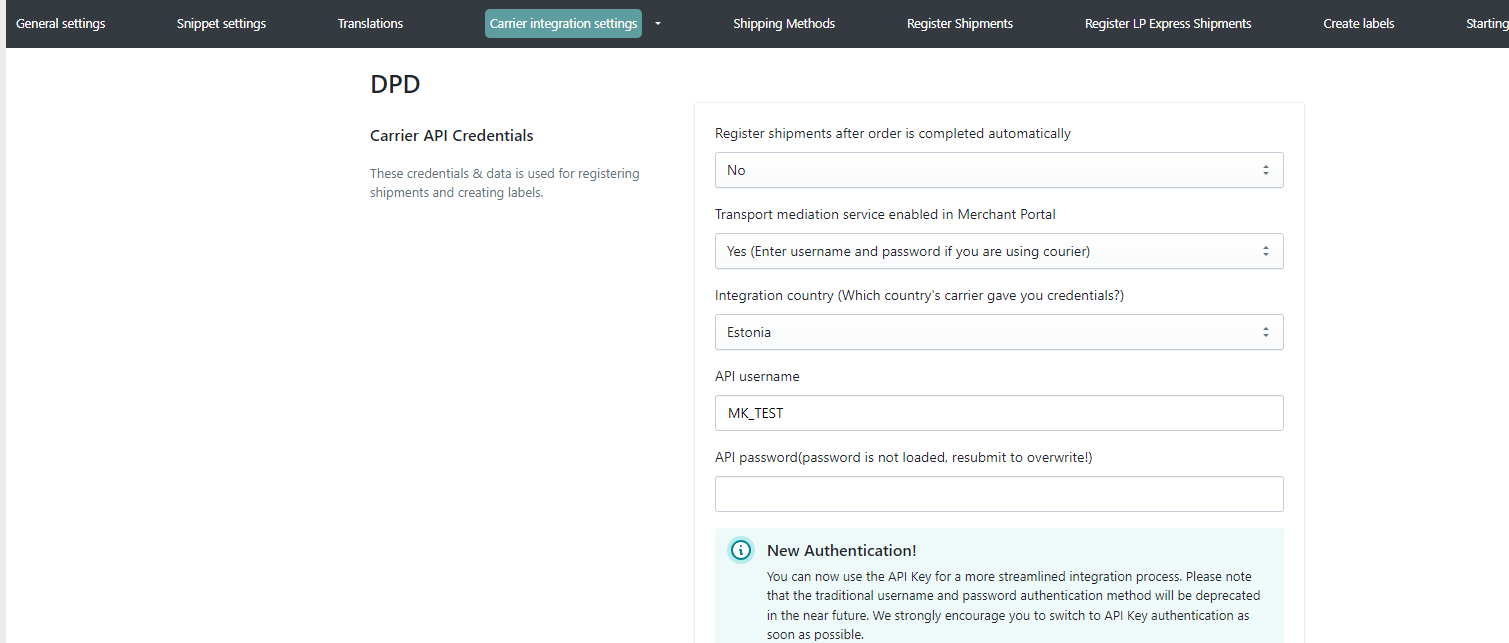Maksekeskuse moodul Shopify
Siinolevad juhised aitavad seadistada Maksekeskuse maksete ja tarnete moodulid, misjärel saad kasutada turu parimat Shopify lahendust.
Maksekeskuse Shopify moodul (app) võimaldab e-poes võtta vastu makseid Eesti, Läti, Leedu ja Soome pankadest, MasterCard ja Visa kaardimakseid, Revolut ja N26 makseid, pakkuda oma klientidele osta kohe maksa hiljem (BNPL) võimalusi ning kasutada ostu eest tasumiseks Kniks kinkekaarti.
Täiendav Shopify tarnete app võimaldab saadetised koheselt registreerida ja saata Omniva, Itella SmartPOSTi ja DPD pakiautomaatidesse. Lisaks pakiautomaatidele on Baltikumis võimalik saata pakke Omniva ja DPD kulleriga, Eestis ja Soomes ka Itella kulleriga.
Maksete seadistamine
Tarnete seadistamine
Tarnemooduli uuendus
Tarne+
Omniva, DPD ja Itella SmartPOST kullertarne aktiveerimine
Juhis uue tarne loogika joaks ilma “parcel processing” tooteta
Maksete seadistamine
- Külasta lehekülge https://apps.shopify.com/makecommerce-payment-app ja vajuta nupul ‘Add app’
- Seejärel suunatakse sind mooduli paigalduse lehele, kus tuleb vajutada ‘Install app’ nuppu.
- Järgmiseks jõuad Shopify maksete seadistuste lehele, kus vajuta ‘Manage’ nupul.
- Avaneval lehel tuleb sul seadistada MakeCommerce API võtmed. Vajuta ‘Enable payment provider for shop’ nupul.
- Nüüd saad sisestada MakeCommerce API võtmed (need leiad Maksekeskuse iseteeninduskeskkonnast) ja vajuta ‘Save’. Loomulikult soovitame lahendust enne testida, mistõttu tuleks sisestada ka test võtmed.
- Seejärel vajuta ‘Shopify internal payment settings’ viitel ja vali, milliseid logosid soovid kuvada. Soovitame valida kõik pankade logod, mille makseid vastu võtate. Samas selles valikust ei sõltu otseselt funktsionaalsus, sest tegelik maksemeetod valitakse Maksekeskuse makseväravas.
- Kui ‘Test mode’ jaotuses on ‘Enable test mode’ valitud, siis kasutatakse tehingute tegemiseks test võtmeid ja rahalisi tehinguid ei toimu. Kui vastavat valikut ei ole tehtud, siis kasutatakse live-poe võtmeid ja tehingud on rahalised.
Kui senini võtsid makseid vastu kasutades vanemat Maksekeskuse moodulit, siis mine aadressile https://YOURSHOPURL.myshopify.com/admin/settings/payments/alternative-providers/1052878 (aadressis asenda YOURSHOPURL enda poe aadressiga) ning vali ‘Deactive MakeCommerce’. Seejärel aktiveeri uus rakendus (Shopify admin > Settings > Payments > Manage). Nii väldid, et korraga oleks kasutusel kaks Maksekeskuse rakendust.
Kui oled seadistusega valmis, siis vajuta ‘Activate’ nuppu.
Tähelepanu, kui varasemalt kasutasid tarnete registreerimiseks samuti Maksekeskuse rakendust, siis paigalda selleks uus MakeCommerce Shipping rakendus ja seadista vastavalt juhistele.
Vaata ka Maksekeskuse mooduli seadistamisest.
Tarnete seadistamine
Maksekeskuse tarnete liidestus on eraldi paigaldamist vajav app nimega MakeCommerce Shipping App. Selle abil saab pakiautomaatide nimekirja kuvada ostukorvi vaates, mistõttu tuleb tagada, et kõik kliendid suunatakse ostu vormistamiseks ostukorvi vaatesse. Vastasel juhul neile tarnemeetodeid ei kuvata.
MakeCommerce Shipping App loob ‘Parcel processing’ nimelise tasuta toote. Sellest on 22 erinevat kaalupõhist variatsiooni. Nende kaalude kaudu määratakse millist tarne meetodit ostukorvis kuvatakse. Variatsioonid on vahemikus 1000-1500 kg, 2000-2500 kg ja nii kuni 22000-22500 kg välja. See tähendab, et poes müüdavate ja ostukorvis olevate kaupade kaal peab jääma vahemikku 0-500 kg. Ka mitme toote kaal kokku ei tohi ületada 500 kg.
Maksekeskuse tarnelahendus on loodud võimalikult universaalsena ja seda on edukalt testitud enimkasutatavate Shopify kujundusmallidega. Kui Sinu e-poes on aga kasutusel vähemlevinud kujundusmall ja tarneliidestuse kasutuselevõtul esineb probleeme, siis palun võta ühendust meie klienditoega, kelle abil saab probleemid lahendada.
Samuti, soovitame mitte kasutada ostukorvi “sahtlit” (drawer), vaid eelistada ostukorvi eraldi lehena.
Tarnete mooduli saad paigaldada külastades aadressi https://apps.shopify.com/makecommerce-shipping-solution ja vajuta nupul ‘Add app’
Seejärel suunatakse sind mooduli paigalduse lehele, kus tuleb vajutada ‘Install app’ nuppu.
Samm 1
Esmalt eemalda e-poest “Buy now” ja “Checkout” nupud. Seda seepärast, et ostu eest tasumine peab alati käima läbi ostukorvi, sest just seal kuvatakse pakiautomaatide valik.
- Kui su poes ei ole veel tooteid, siis loo esimene toode. Vajadusel tutvu Shopify juhistega: How to add a new product?
- Mine poe admin lehele
- Vasakult vali Online Store -> Themes -> Current theme -> Customize
- Mine toodete lehele ja vali ükskõik milline toode
- Leia valik “Show dynamic checkout button” ja veendu, et see on välja lülitatud
- Ülaltoodu protsess on näha ka videos. Olenevalt valitud kujundusmallist (theme) võib see erineda. Vajadusel tutvu Shopify juhistega: Remove checkout button (official Shopify manual)
- Tähelepanu, e-poes kujundusmalli muutes tuleb korrata seda sammu.
Samm 2
Pakiautomaati kauba saatmiseks on vaja küsida ostjalt tema telefoninumbrit.
- Mine oma e-poe admin lehele
- Alt vasakult vali Settings ja seejärel Checkout
- Vali kliendiga kontakti võtmise viisiks e-mail (Customer contact method = Email)
- Samuti märgi telefoninumbri väli kohustuslikkus (Shipping address phone number = Required)
Samm 3
Maksekeskuse tarnete mooduli paigaldamise järel loodi e-poodi toode nimega Parcel processing. See toode on vajalik pakisaadetise loomiseks ja seetõttu ei tohi seda toodet kustutada. Kui oled seda kogemata teinud, siis palun võta ühendust klienditeenindusega.
Toode kuvatakse ostukorvis juhul, kui klient on valinud kauba kättesaamiseks pakiautomaadi. Toote nime võib seadetes muuta, et see sobiks paremini Sinu e-poega, kuid selle variatsioone ei tohi muuta.
Samm 4
Kuna Parcel processing ei ole päris toode, mida kliendid eraldi ostavad, siis tuleb see e-poe toodete hulgas peita aga mitte kustutada. Selleks tuleb luua uus kollektsioon All ja lisada sinna kõik e-poes müüdavad tooted va Parcel processing.
- Mine oma e-poe admin lehele
- Vasakult vali Products -> Collections -> Create collection
- Kollektsiooni nimeks märgi All
- Kollektsiooni tüübiks vali Automated
- Lisa tingimus Product vendor -> is not equal to -> mk
- See tagab, et kõik tooted va Parcel processing lisatakse All kollektsiooni automaatselt.
- Kui Sinu e-pood kasutab ‘seotud toodete’ või muud sarnast funktsionaalsust, siis tuleb tagada, et Parcel processing toodet ei kuvataks soovitatud või seotud toodete hulgas.
Samm 5
Samuti pead hoolitsema, et Parcel processing toode ei tuleks välja otsingumootorites.
- Mine e-poe admin lehele
- Vasakult vali Products -> Collections -> Create collection
- Kollektsiooni nime võid valida vabalt
- Kollektsiooni tüübiks määra Automated
- Lisa tingimus Product vendor -> is equal to -> mk
- Kollektsiooni saadavus (availability) vaates eemalda “linnuke”
- Lisa antud kollektsiooni ainult Parcel processing
Samm 6
Järgnevalt mine Maksekeskuse moodulis ‘Shipping methods’ vaatesse ja loo tarnetsoonid (shipping zones) vastavalt sellele, kuhu kaupu saadad. Kui müüd üleilmselt loo üleilmne tsoon. Kui saadad kaupa näiteks ainult Eestisse, siis loo tsoon Eestile. Vaata ka seal kuvatavaid juhiseid ja näidiseid.
Samm 7
Vaikimisi on Parcel processing toote hind Free või 0.00, seda vaatamata sellele, et tarnel võib olla siiski hind. Seepärast soovitame muuta kujundusmalli tõlkefaile nii, et see Free või 0.00 ei kuvataks.
- Mine e-poe admin lehele
- Vasakult vali Online Store -> Themes -> Current theme -> Actions -> Edit languages
- Otsi terminit Free ja leia väli Free total label (see võib ka kujundusmalliti erineda)
- Asenda see tühikuga, kui ei soovi ostukorvis midagi kuvada. Kasuta kindlasti tühikut, sest see väli peab siiski sisaldama väärtust. Vaata ka videojuhist:
Samm 8
Mine ‘General settings’ vaatesse mooduli peamenüüs ja veendu, et MakeCommerce live või test tunnused oleks sisestatud. Kui mõlemad on sisestatud, siis kasutatakse live tunnuseid pakiautomaatide nimekirja kuvamiseks. Kui ainult test tunnused on sisestatud, siis kasutatakse neid. Pakiautomaatide valik kuvatakse ostukorvi vaates, kus ostja saab teha valiku.
Samm 9
Tarnete lahendust on võimalik testida live-poest ka ühe testtootega. Sel juhul kuvatakse tarnelahendus ainult konkreetse toote ostukorvi lisamisel, teiste, kõigile kättesaadavate toodete puhul, tarnelahendust ei kuvata.
Selleks mine ‘Snippet settings’ vaatesse Maksekeskuse mooduli ülamenüüs ja vali ‘Test mode enabled’ ja veendu, et ‘Snippet enabled’ on samuti valitud.
‘Snippet settings’ vaates saad muuta ka teateid ning määrata, kas muuta kohustuslikuks kasutustingimuste (TOS) kuvamine ja nendega nõustumine. Selleks täida kinnituskast (Show TOS in cart), ning lisa järgnevatel ridadel vajalik tekst ja Müügitingimuste URL link.
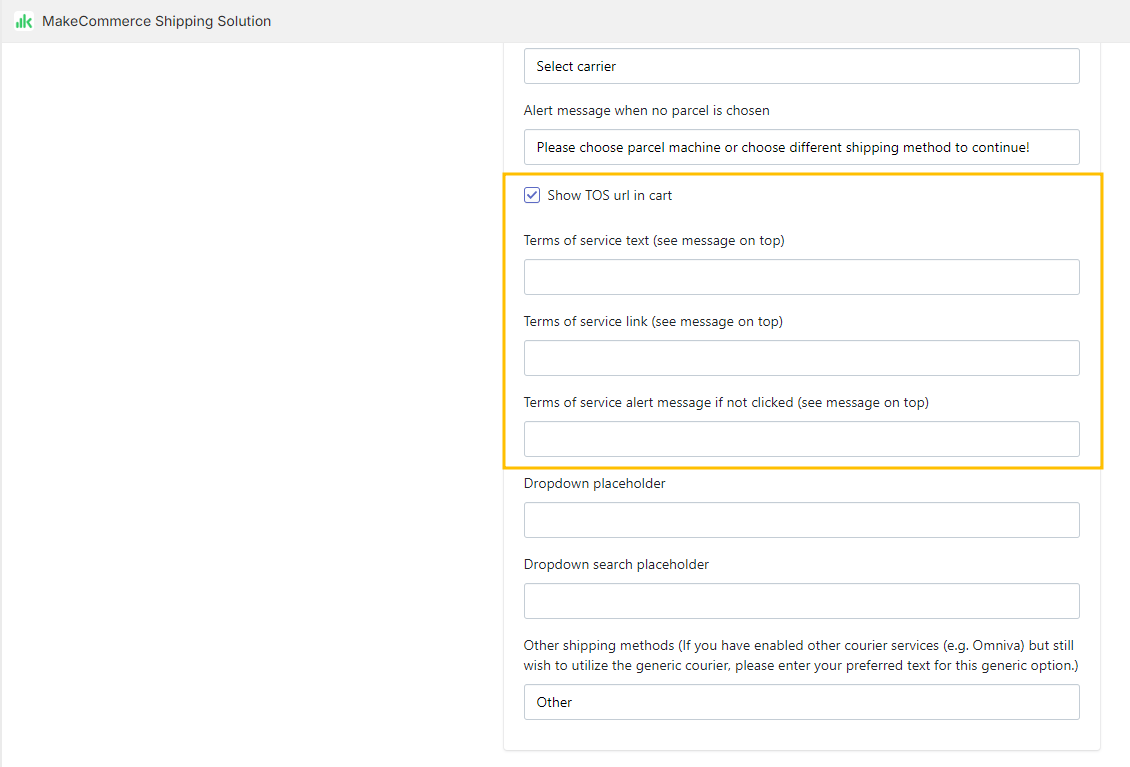
Samm 10
Antud rakendus on mõeldud kasutamiseks koos MakeCommerce maksete mooduliga (payment app). Saad seda siiski testida ka vana Maksekeskuse liidestusega veendudes esmalt, et tarnete rakendus on testimise režiimis. Kui võtad kasutusele ka uue maksete rakenduse tuleb tarned seadistada käesolevate juhiste järgi.
Samm 11
MakeCommerce Shipping App kasutab kahte Theme App Embed blokki. Et kuvada pakiautomaatide nimekirja ostukorvis, siis pead lubama MakeCommerce Shippingu.
- MakeCommerce Shipping – kuvab ostukorvi lehel pakiautomaatide valiku
- MK Hide Modal Buy Now – peidab “Buy now”/”Checkout” nupu “Add to cart” vaates ja lisab ühe sekundi pikkuse viivituse kuvamaks ‘Buy now’/’Checkout’ nuppu ostukorvi lehel.
- Mine oma e-poe admin vaatesse
- Et eelvaadata MK Hide Modal Buy Now mine lingile MK Hide Modal Buy Now Preview (luuakse app-is sees) ja vajuta Add to cart. ‘Check out’ asemel näidatakse nüüd ainult ‘View my cart’ nuppu. Kui sa selle tagasi lülitad, siis kuvatakse seda taas. Kui lähed nüüd ostukorvi lehele, siis märkad, et ‘Checkout’ nupp kuvatakse väikese viivitusega. See on vajalik, et ostu vormistamise nuppu ei kuvataks enne, kui kasutaja on näinud pakiautomaatide valikut. Vajuta nüüd ‘Save’.
- Et eelvaadata MakeCommerce Shippingut, siis selleks pead olema teinud läbi kõik eelnevad sammud. MakeCommerce Shipping appi seadetes peab ‘Snippet settings’ vaates olema ‘Snippet enabled’ aktiivne ja ‘Shipping methods’ all vähemalt üks meetod aktiivne.
‘General settings’ vaates peavad vähemalt ühed kasutajatunnused olema lisatud.
Nüüd mine viitele MakeCommerce Shipping Preview ja vajuta ‘Add to cart’ ja seejärel mine ostukorvi vaatesse. Eeldusel, et eelnev seadistus on tehtud korrektselt näed nüüd pakiautomaatide valikut.
Oluline: Kui sul on Snippet settings vaates Test mode enabled ja Test product id märgitud, siis pead pakiautomaatide kuvamiseks ostukorvi lisama just test toote. Kui seadistus töötab, siis vajuta Save. - Kui soovid neid sätteid näha ilma linkideta, siis poe admin vaatest vasakul vali Online store -> Themes -> Current theme -> Customize -> Theme settings (all vasakul) -> App embeds (ülal paremal)
Samm 12
Automaatne andmevahetus Omniva, DPD ja Itella SmartPosti-ga toimub pakiautomaatide osas. Kui soovid pakiautomaadi tarnete kõrvale lisada Omniva, DPD või Itella SmartPOST kulleri, saad need liidestada järgides seda juhendit: Omniva, DPD ja Itella SmartPOST kullertarne aktiveerimine
Teiste tarneviiside lisamiseks on rakenduses kaks nuppu, mille leiab Snippet settings vaatest. Need ei kasuta käesolevat integratsiooni ja lähevad otse Shopifysse. Teiste tarneviiside kuvamiseks loo reegel 0-500 kg ja lisa need kõik sinna. Täpsemat infot näed ka ‘Shipping methods’ vaatest.
Samm 13
Kui soovid võimaldada pakiautomaadi saadetisi erinevatesse riikidesse, siis pead iga riigi (sihtturu) sätestama Shopify seadetes.
- Kui saadad kaupu ühte riiki, siis vajadusi muudatusteks pole.
- Mine e-poe admin lehele
- Vasakult vali Settings -> Markets
- Seal näed valikut Primary market – see on see riik, kuhu täna kaupu saadad.
- Kui soovid kuvada ka teiste riikide pakiautomaate, siis loo uus sihtturg ja tee vastavad seadistused. Vaata videot, kuidas seda teha.
Seadistuse terve video
Soovi korral saad tarnete seadistamise õpetuse vaadata ka järgmise, algusest lõpuni käiva videoga.
Tarnemooduli uuendus
13. veebruaril 2023 lisandus meie tarnemoodulisse võimalus tellimusi automaatselt kinnitada ning saata e-kirjas paki jälgimislinki. Allpool leiad juhised, kuidas uuenenud moodulit kasutama hakata.
Ava Shopify töölaual MakeCommerce´i tarnemoodul (app). Shopify küsib kõigepealt rakenduse uuendamist “Update app” (vt pilt 1). See on vajalik, kuna uue funktsionaalsuse võimaldamiseks vajab meie lahendus rohkem õiguseid.
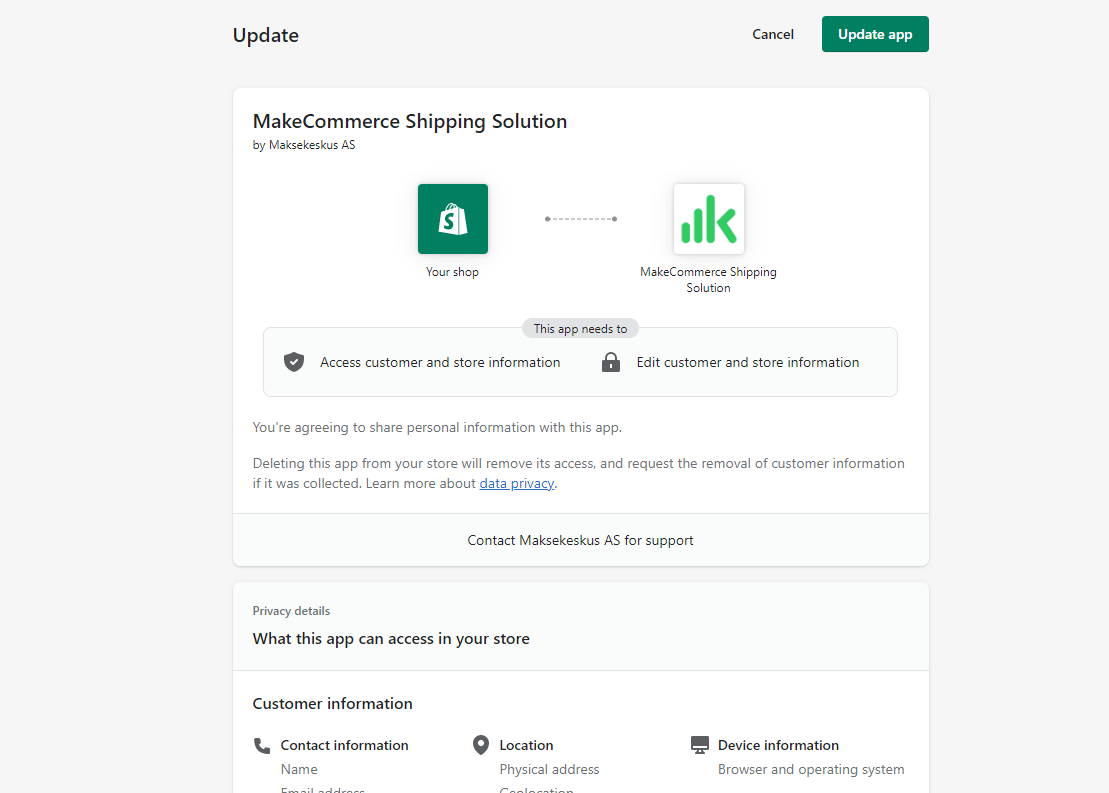
Kui näed selle asemel tühja lehte, võib sinu pood olla üle viidud uuele Shopify lingile (URL) https://admin.shopify.com/ ning sinu brauser ei toeta veel selle lingiga seotud ümbersuunamisi.
Pead võimaldama ümbersuunamised lingilt https://admin.shopify.com. (Vt pilti 2).
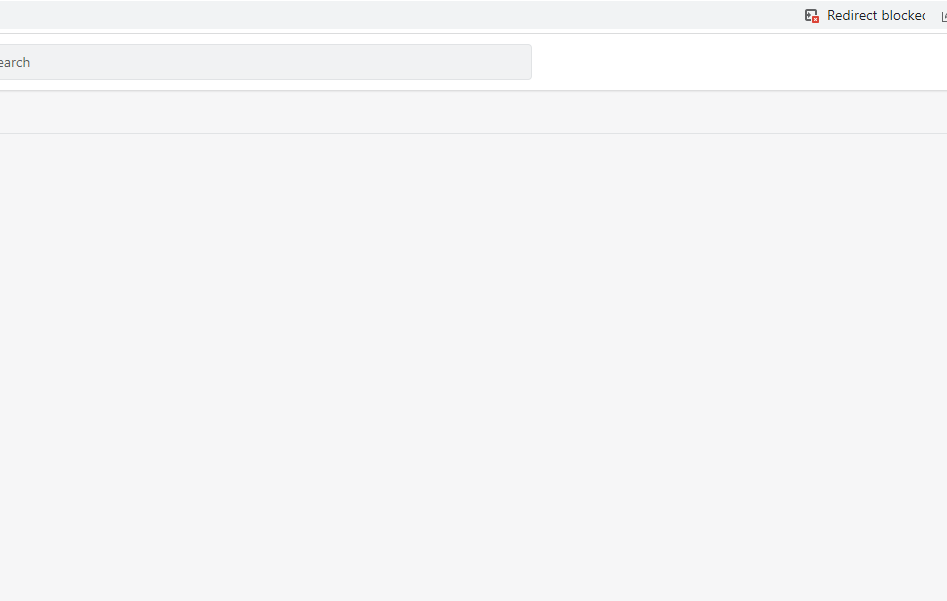
Juhul kui sinu Shopify admin URL on endiselt kujul https://myshop.myshopify.com, ei ole sul eelnimetatud tegevust vaja teha.
Uut tellimuste täitmise funktsiooni saab kasutada nende tellimuste puhul, mis jõuavad sinu poodi pärast mooduli uuendamist. Enne mooduli uuendamist tehtud tellimuste puhul ei ole nupp “Fulfill” endiselt aktiivne. Sama kehtib ka juba täidetud tellimuste kohta. (Vt pilti 3).
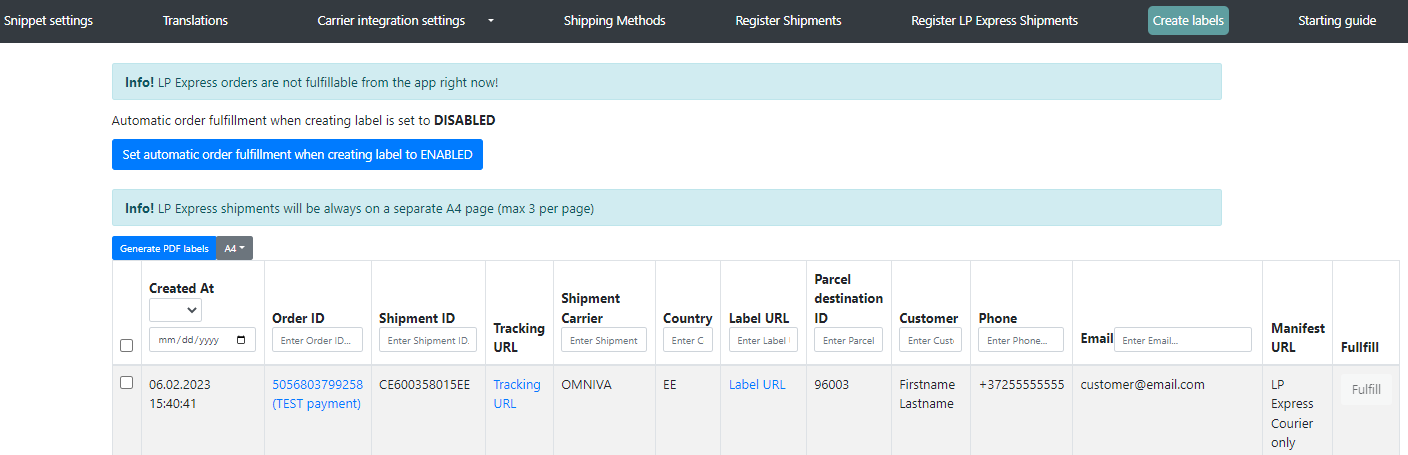
Tellimusi saab täita kahel viisil. Vajutades iga kord nuppu “Fulfill” või aktiveerides funktsiooni “Automatic order fulfillment when creating label“. Kui see funktsioon on võimaldatud, toimub tellimuse täitmine pakisildi loomisel automaatselt. Näiteks, kui loote korraga 5 silti, tehakse automaatselt ka 5 täitmist. (Vt pilti 4).
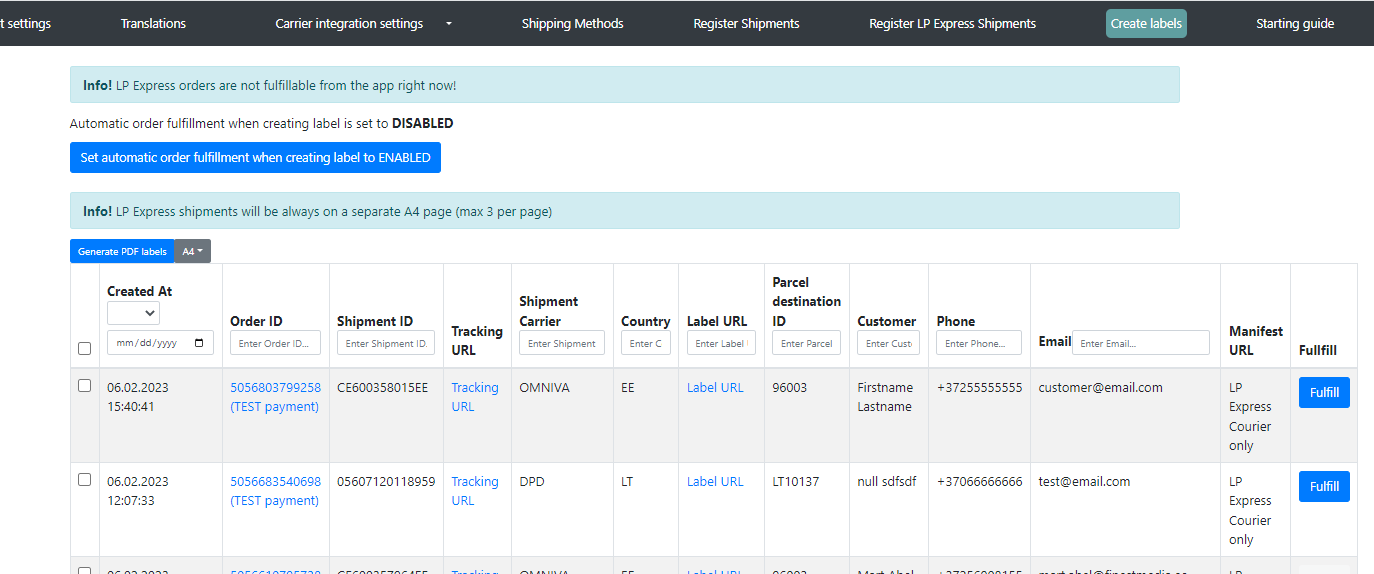
Täitmise käivitamisel määratakse Shopify tellimusele olek “Fulfilled” ja see saadetakse jaotisesse “Archived”. Sel hetkel saadetakse kliendile automaatne e-kiri, et tema kaup on teel. Kinnituskirja on lisatud ka saadetise jälgimise link.
Tarne+
Eestis ja Lätis on Omniva ja DPD pakiautomaatidesse võimalik kaupa saata ka Maksekeskuse kaudu, ilma, et oleks vaja tarnefirmadega eraldi lepingut sõlmida. Teenuse hinnaga saad tutvuda hinnakirjas. Paki saatmise kulu arvestatakse automaatselt maha e-poe Maksekeskuse kontolt. Mugav on see ka näiteks selle poolest, et ei ole vaja Omniva või DPD arvet raamatupidamises eraldi töödelda ja tasuda.
Teenuse aktiveerimine
Kaupmehe e-poes peab olema kasutusel Shopify tarnemoodul ning kehtima Maksekeskuse teenuse leping.
Seda, kas teenus on poe jaoks võimaldatud, saab kontrollida Maksekeskuse iseteeninduses avades menüü Seaded > Teenused. Kui Tarne+ staatus on mitteaktiivne, siis tuleks tutvuda tingimustega ning seejärel vajutada “Aktiveeri teenus”.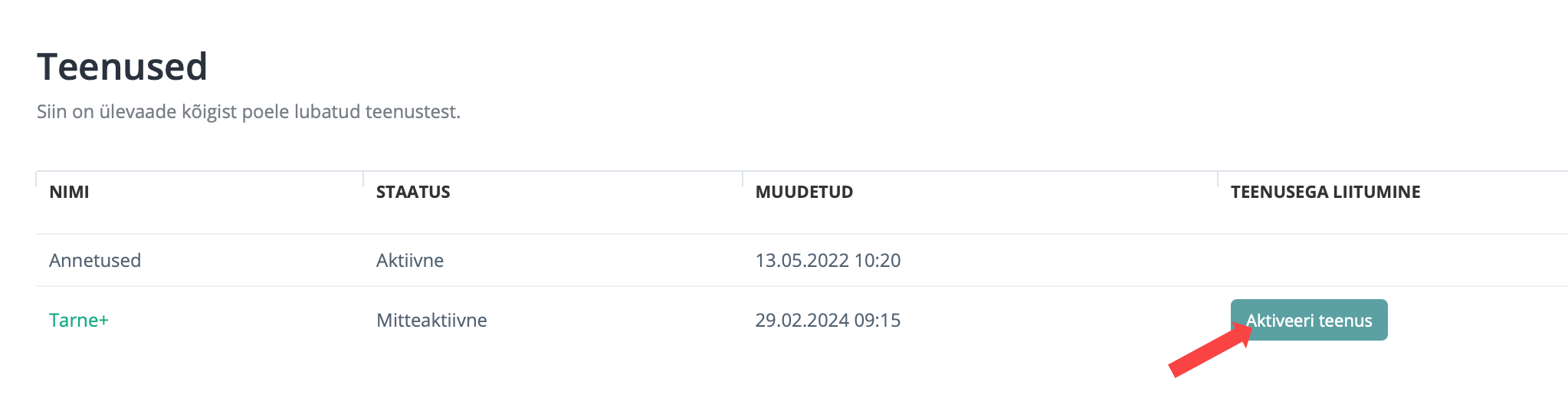
Viimaseks sammuks on poe admin paneelis Omniva ja DPD pakiautomaatide tarneviisi seadistamisel valida “Kasutan transporditeenust Maksekesuse vahendusel” (Transport mediation service).
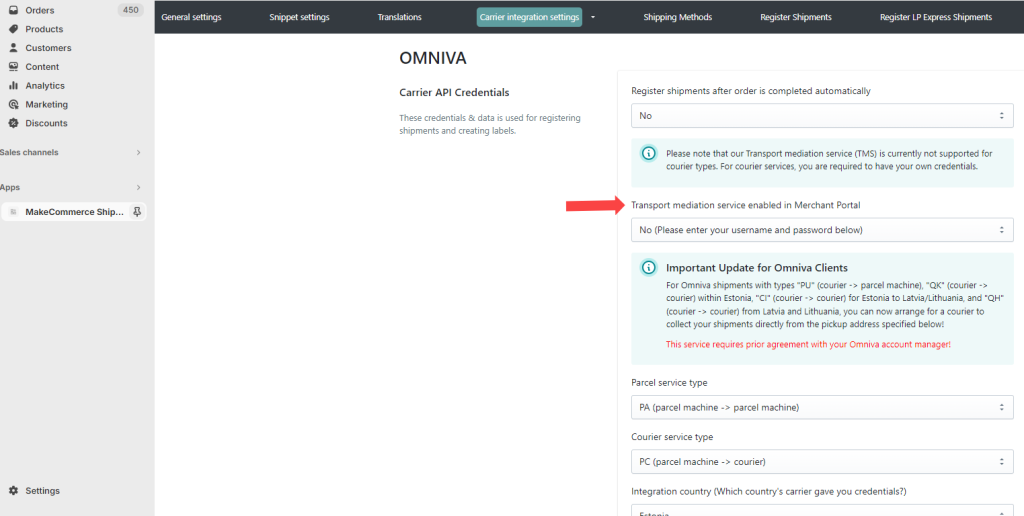
Omniva, DPD ja Itella SmartPOST kullertarne aktiveerimine
Omniva ja DPD kullertarne on saadaval Eestis, Lätis ja Leedus. Itella SmartPOST kullertarnet on võimalik kasutada pakkide saatmiseks Eestis ja Soomes.
Palun pane tähele, et DPD kuller on kasutatav neil, kes on üle läinud DPD uuele API-võtmega autentimisviisile.
Juhend kaupmehele, kes on juba Shopify tarnemooduli paigaldanud:
• Ava tarnemoodul (app) poe admin paneelil ning tee valik „Shipping methods“.
See loob uued kullertarne meetodid. Samuti luuakse uued pakkide töötlemise variandid, õige kaaluga.
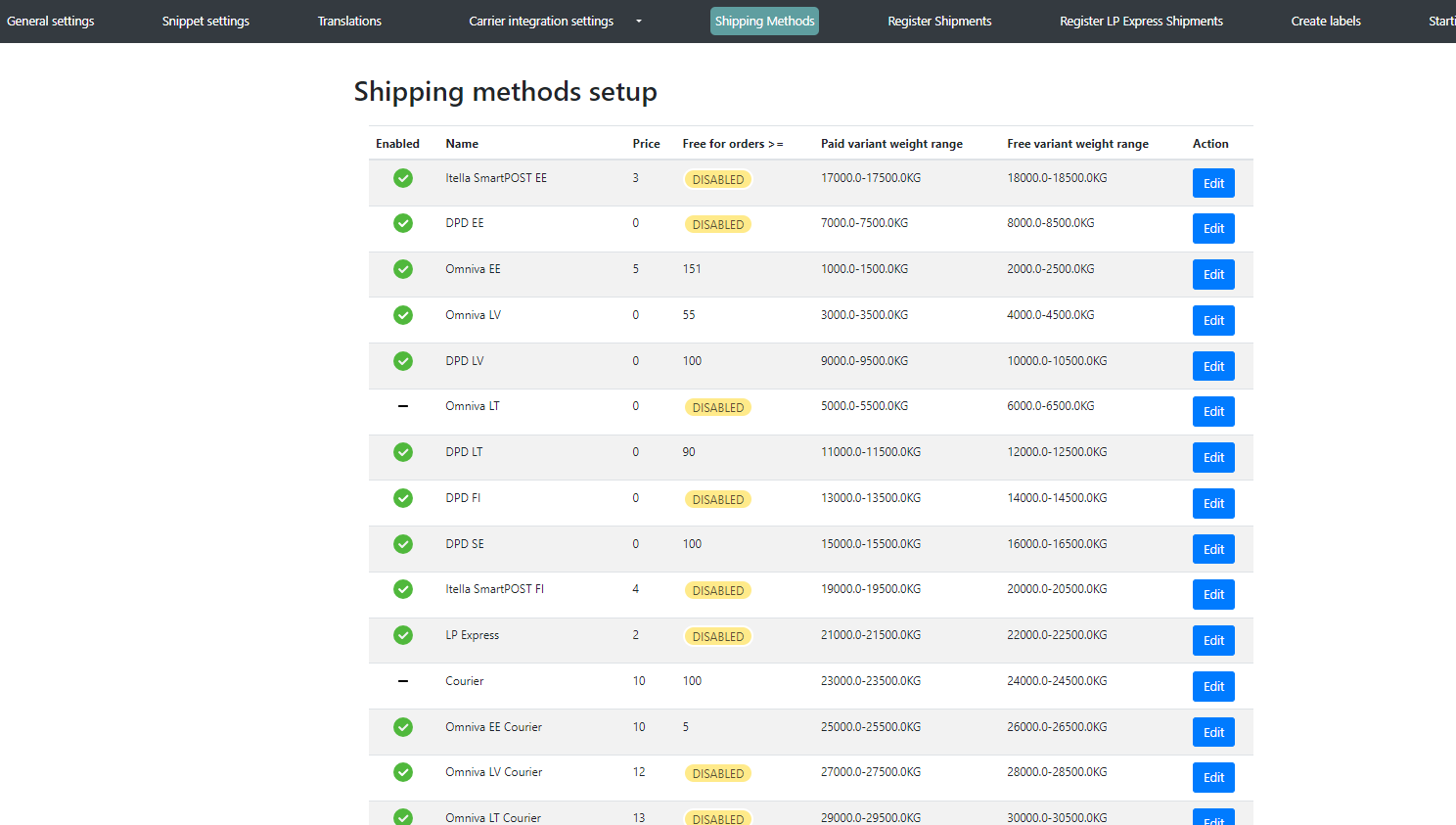
Juhend kaupmehele, kes ei ole veel tarnemoodulit paigaldanud:
• Uued meetodid ilmuvad loendisse ning neid saab konfigureerida“edit” nupust.
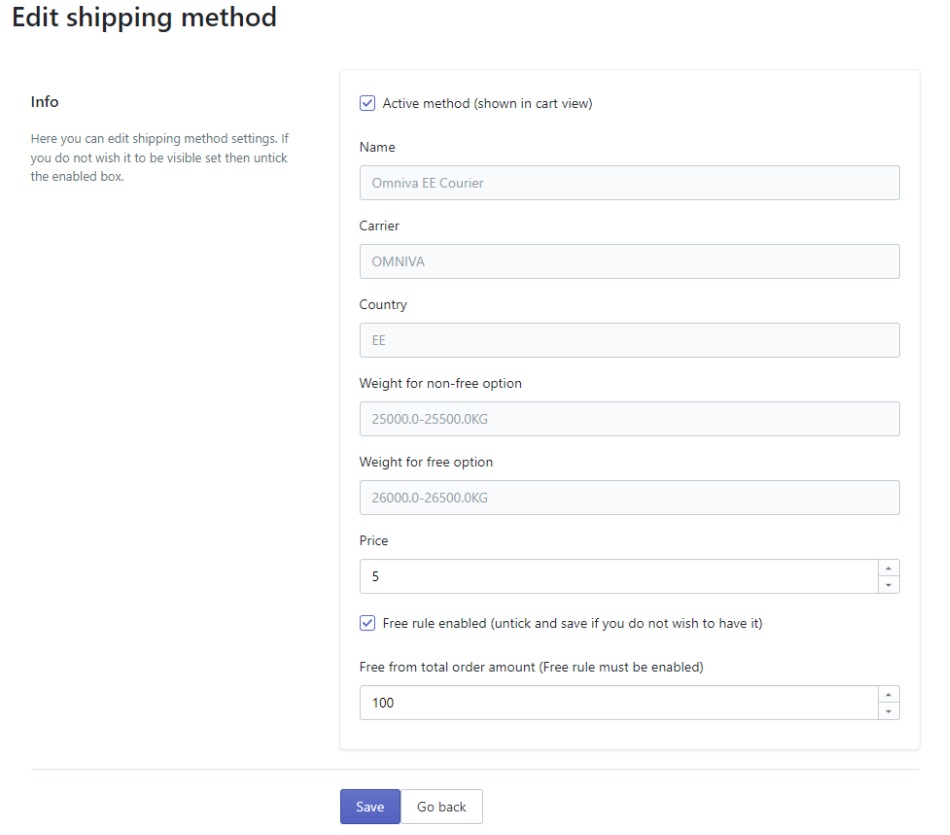
• Veendu, et pärast uute meetodite lubamist oleks Shopify enda tarnereeglid samuti õigesti konfigureeritud (vt samm 6). Näide konfigureeritud kullermeetoditest Shopify enda tarneseadetes.
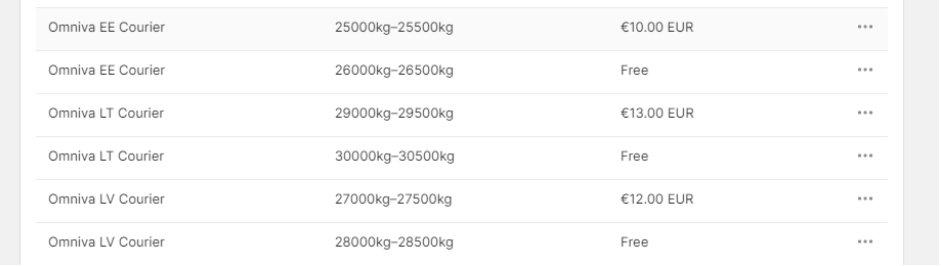
Näited:
Omniva EE ja LV kuller on lubatud.
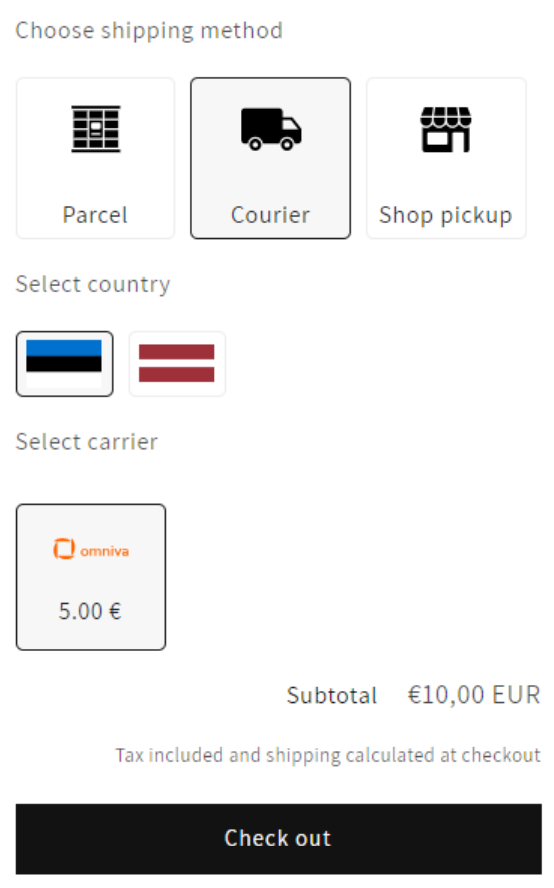
Kui kuller on aktiveeritud vaid ühe riigi jaoks, siis lippe ei kuvata.
Kullermeetod lubatud + 1 Omniva kullermeetod lubatud.
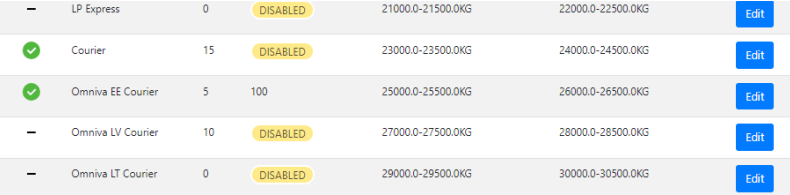
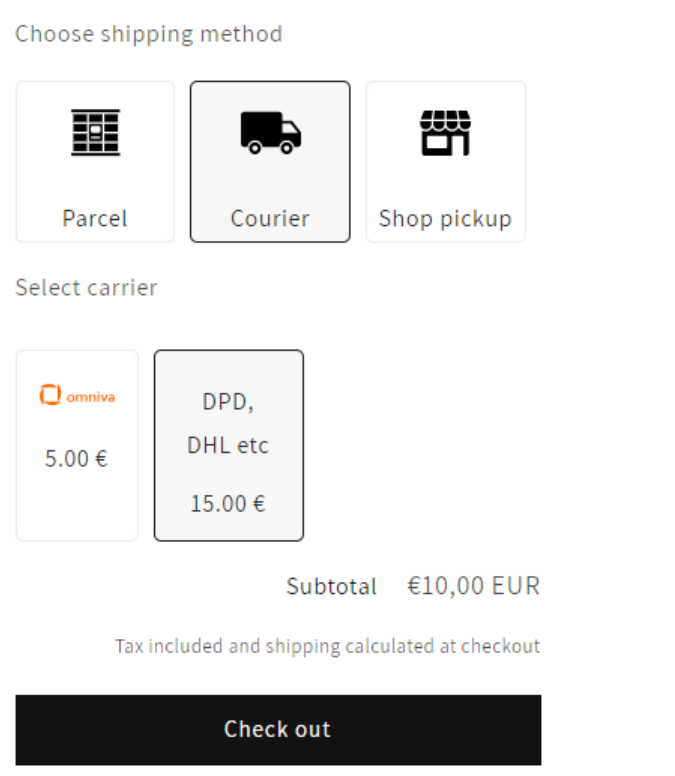
Tekst „DPD, DHL etc“ on muudetav „Snippet settings“ all.
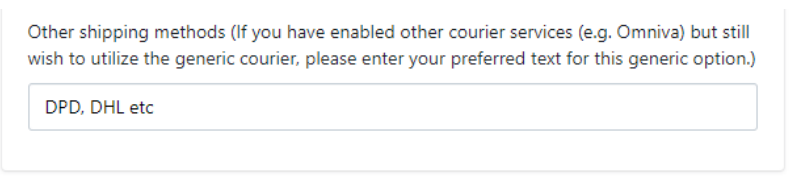
Väärtused „Other“ on vaikimisi mitmes keeles.
Seda välja saab tõlkida „Translations“ sakis „Other shipping methods“ all.
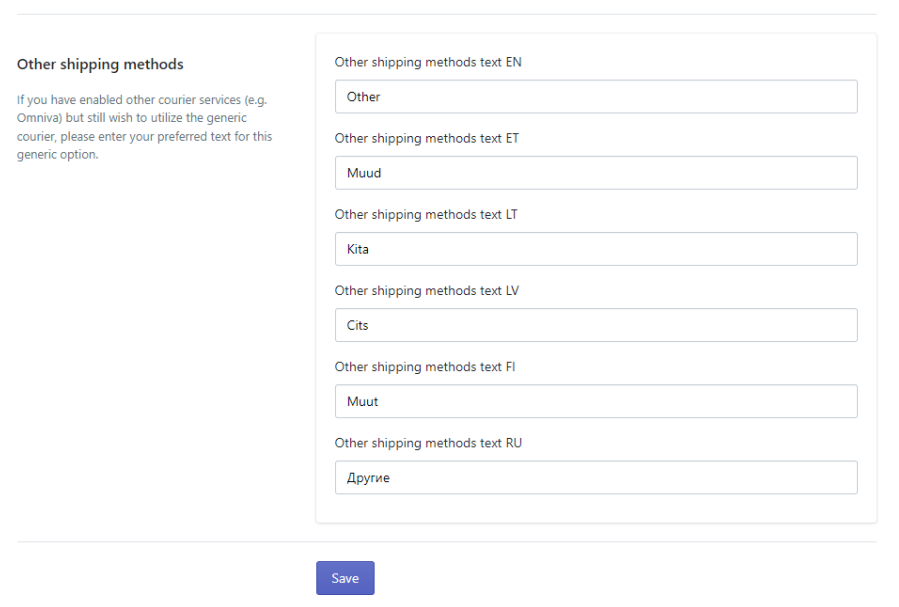
Teised seaded, millele tähelepanu pöörata
• Jaotises „Snippet settings“ peab „Courier choice enabled (just a logo, goes to normal shopify flow)“ olema sisse lülitatud, siis on kulleri valik ostukorvis nähtav. Kui vaid see seade on sisse lülitatud, kuid kullermeetodid „Shipping methods“ all mitte, siis liigub tarne 0-500kg töövoogu.
• Kui kõik eelmisest punktist ja ainult „Courier“ on „Shipping methods“ all sisse lülitatud, siis liigub tarne 23000kg-23500kg või 24000-24000kg töövoogu, olenevalt sellest, kas tasuta tarne reegel on sisse lülitatud või mitte.
See kuvatakse ostukorvi all järgmiselt. Teksti saab seadistada jaotises „Snippet settings“ ->„Courier choice text“.
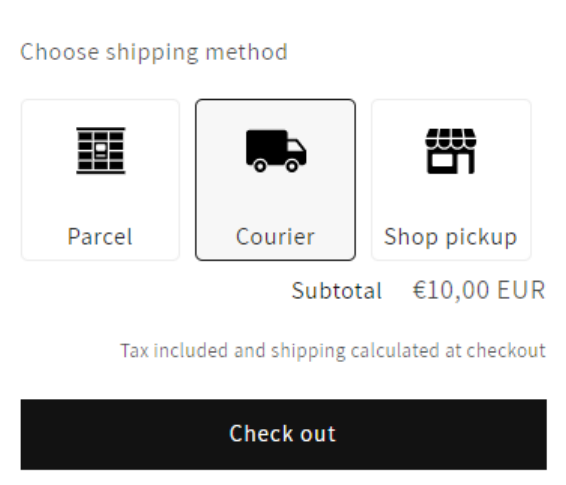
• Kui „Shipping methods“ all on lubatud ka nt Omniva kuller, näeb ostukorv välja selline.
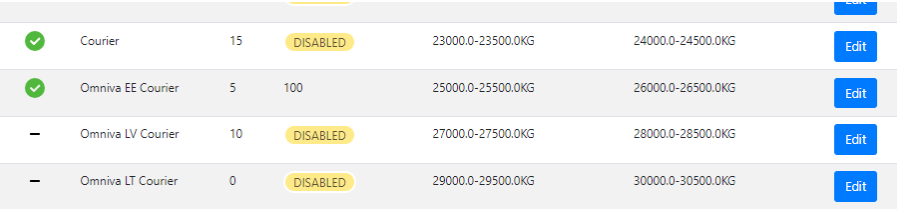
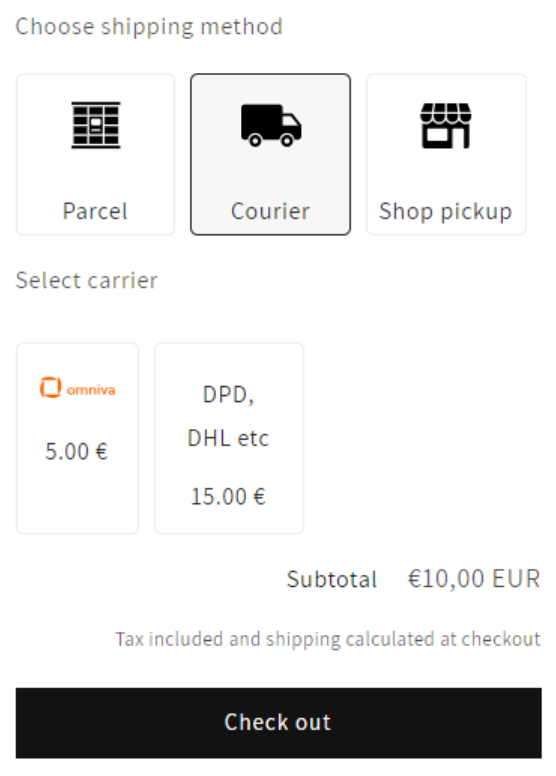
Juhis uue tarne loogika joaks ilma “parcel processing” tooteta
Meie uus tarne valiku protsess on sama kvaliteetne kui varem, kuid lihtsam, sest ostukorvi pole enam vaja lisada täiendavat toodet. See tähendab, et ostuprotsess on klientide jaoks intuitiivsem ja välistab vajaduse tarnehindade jaoks kaalu konfigureerida.
Selle uue lähenemise kasutamiseks tarne valikul pead looma “Delivery Customization”. Seda saab teha järgmiselt:
Loo “Delivery Customization”:
- Liigu vahekaardile “Snippet settings”, jaotis “New shipping logic without parcel processing product”.
- Klõpsa “Create delivery customization” nuppu.
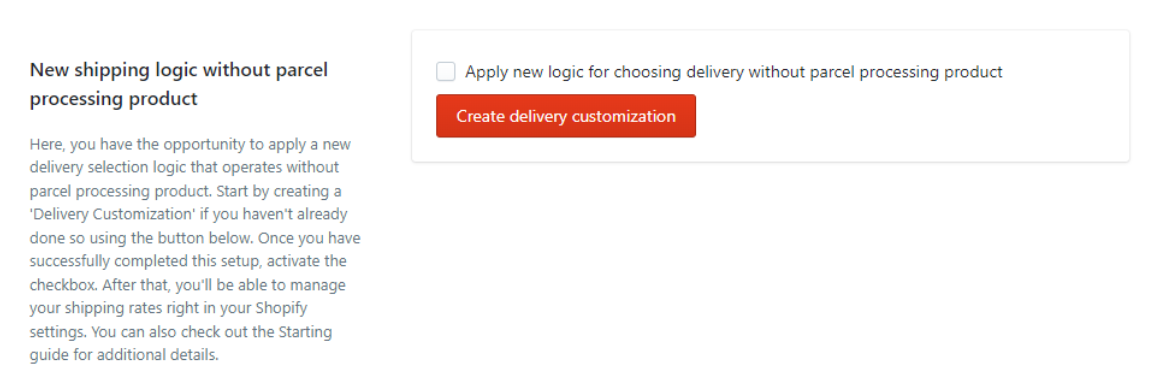 Pärast seda peaks kohandus ilmuma Shopify seadetes siin: Settings -> Shipping and Delivery -> Delivery Customizations. See link viib sind otse “Delivery Customizations” jaotisesse.
Pärast seda peaks kohandus ilmuma Shopify seadetes siin: Settings -> Shipping and Delivery -> Delivery Customizations. See link viib sind otse “Delivery Customizations” jaotisesse.
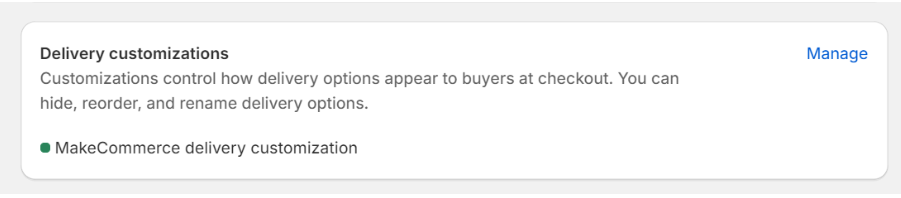
- Klõpsates nuppu “Manage” saad seda kustutada, aktiveerida või deaktiveerida.
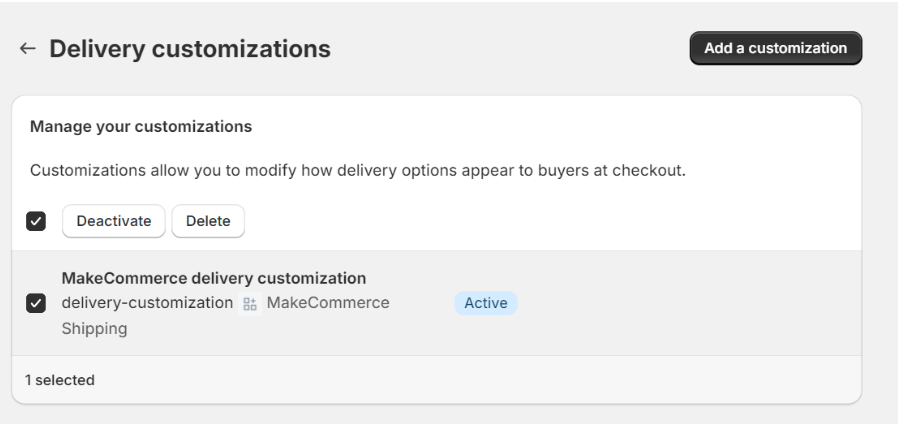
- Funktsiooni aktiveerimine: pärast edukat tarne ülesseadmise kohandust luba funktsioon tehes seadetes märge kasti “Apply new logic for choosing delivery without parcel processing product”. See tegevus rakendab teie poes uue tarneloogika.
- Klõpsa “Salvesta”, et uuenda “Snippet settings”.
Tarne hindade seadistamine:
- Nüüd ei pea sa enam tarne hindade määramisel täpsustama toote kaalu.
- Kõik lubatud tarneviisid tuleb lisada Shopify tarnehindadele.
- Tarne hinna nimi Shopifys peab olema täpselt sama mis meie rakenduses. Vajadusel saad seda muuta kohandades tarnemeetodi nime (custom name).
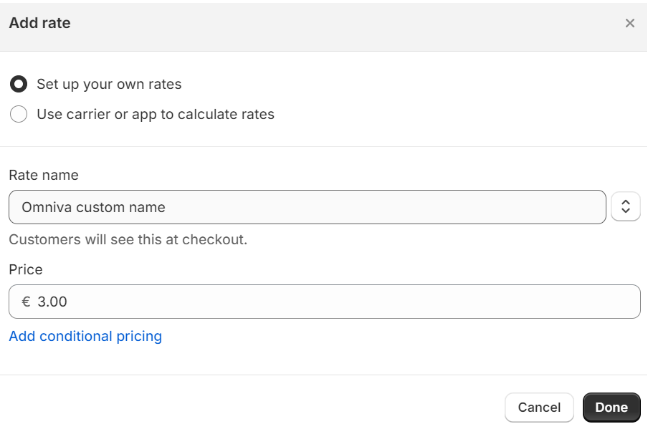
Neile, kes juba kasutavad kaaludega versiooni:
- Loo “Tarne kohandus” (Delivery Customization) nagu eelpool kirjeldatud.
- Seejärel pead eemaldama kaalutingimused kõigist tarnehindadest.
- Tarnehinna nimi Shopifys peab olema täpselt sama mis meie rakenduses.
- Kui sul on lisaks kulleri valik, pead olema kindel, et kullertarne on äpis võimaldatud.
Näide:
- Samm 1. Omniva tarne võimaldamine Tarnemeetodite all.
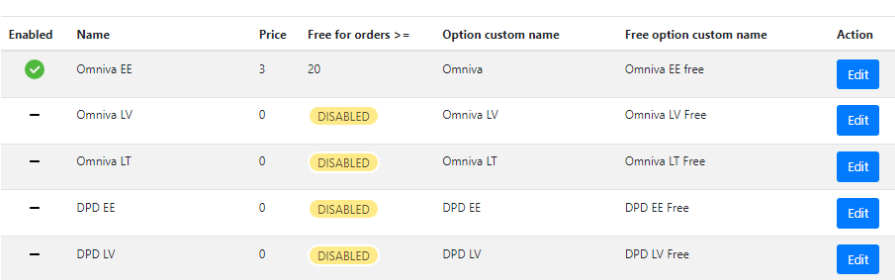
- Samm 2. Selle näite jaoks seadistan Hinna 3 eurole, tasuta tarne alates 20 eurost, Valiku kohandatud nimi – “Omniva”, Tasuta tarne kohandatud nimi – “Omniva Free”.
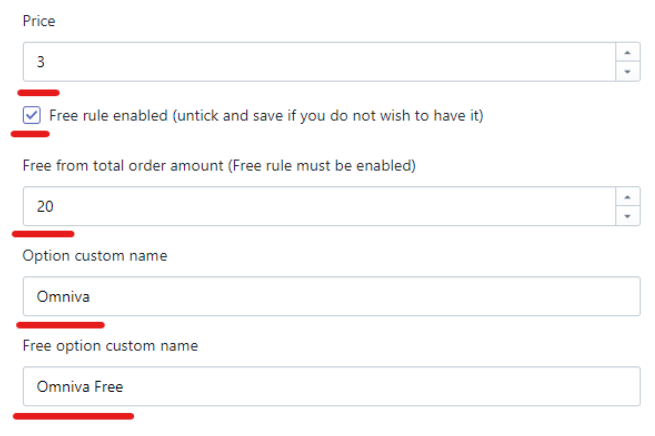
- Samm 3. Nüüd tuleb määrata tarnehinnad seadetes: Settings -> Shipping and delivery -> General shipping rates. Kõik parameetrid peavad olema identsed sellega, mis sai määratud eelmises etapis.
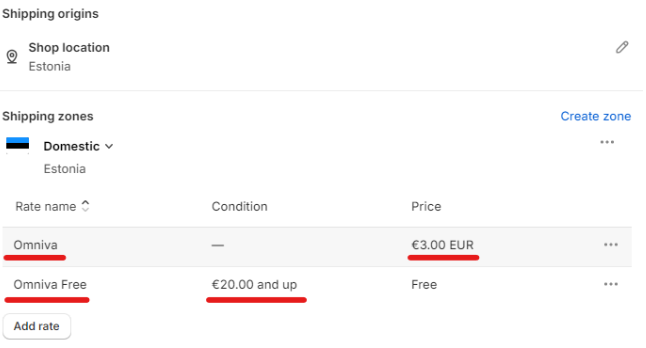
- Ostukorvi leht – Omniva:
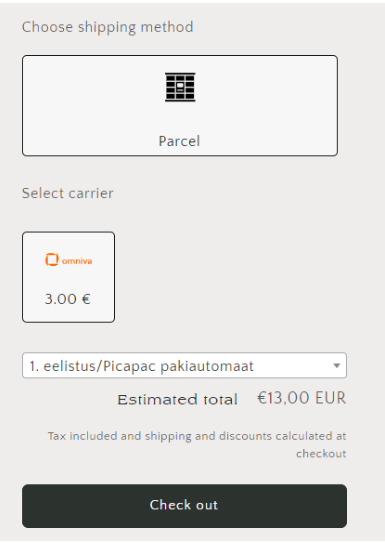
- Kassa leht – Omniva:
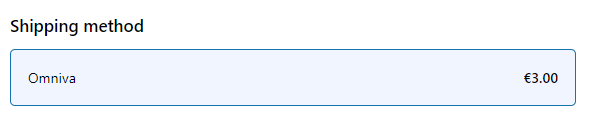
- Ostukorvi leht – Omniva Free:
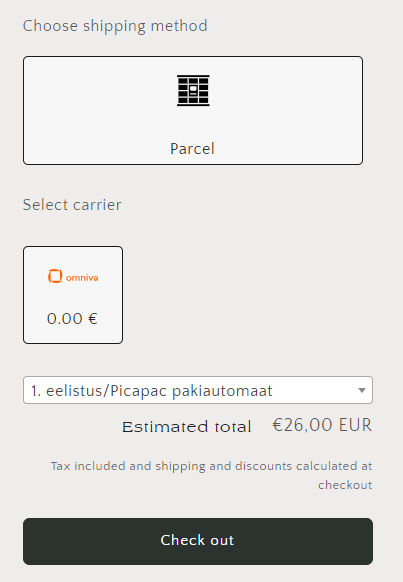
- Kassa leht – Omniva Free