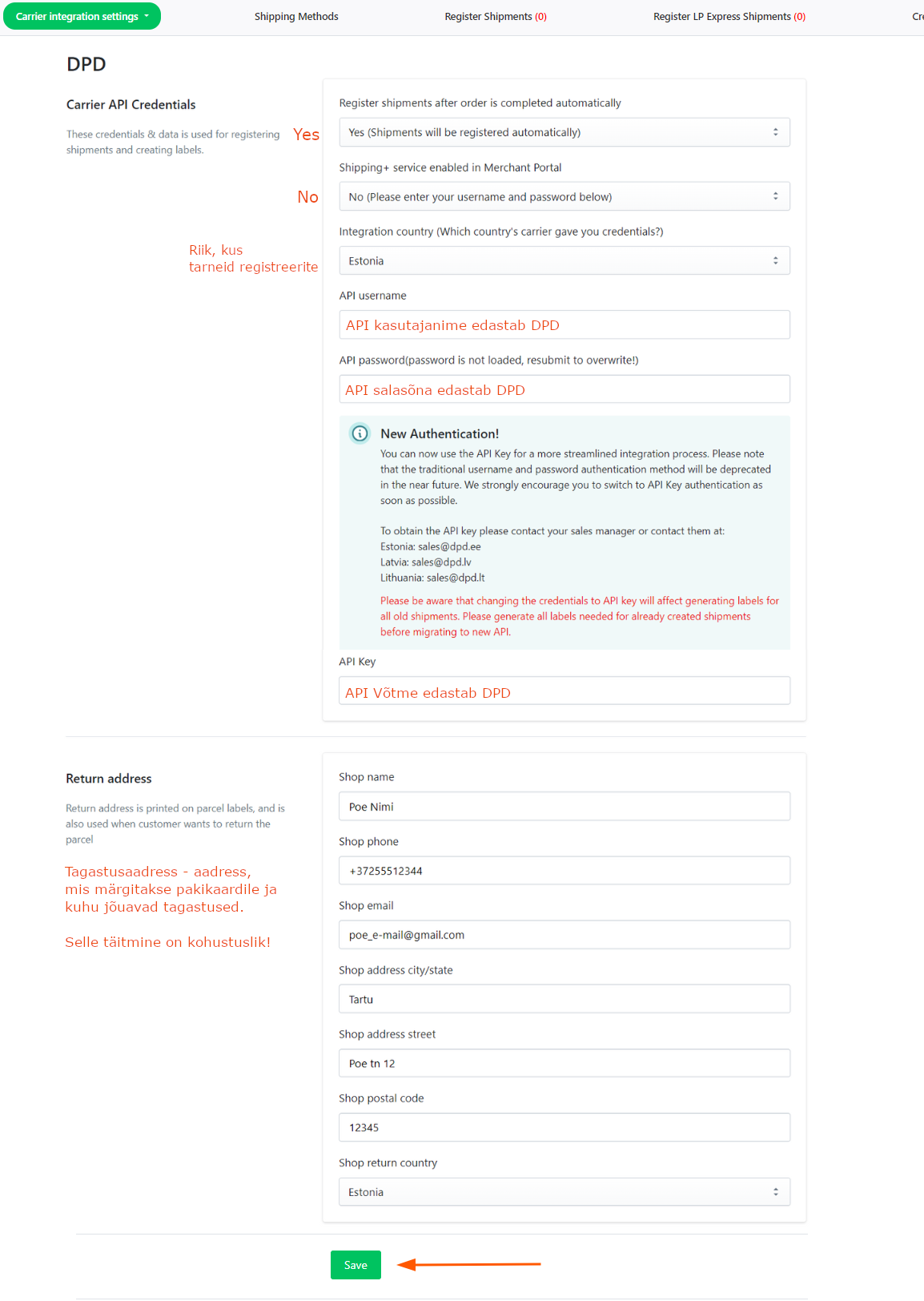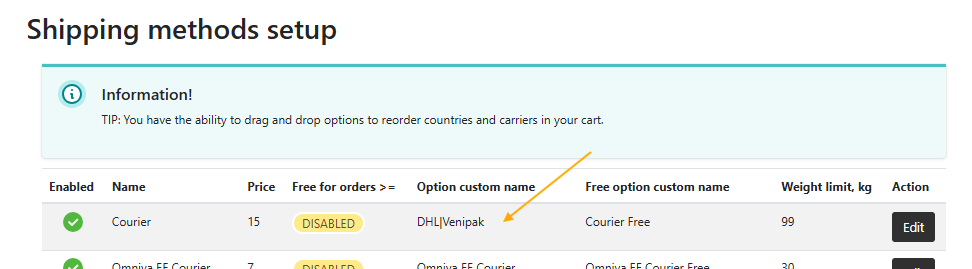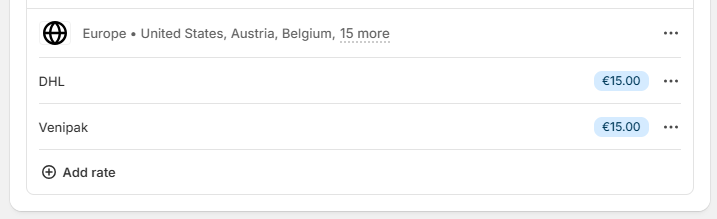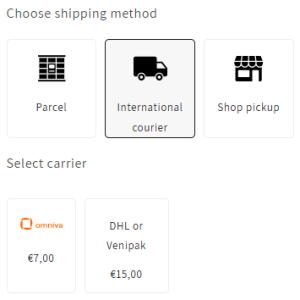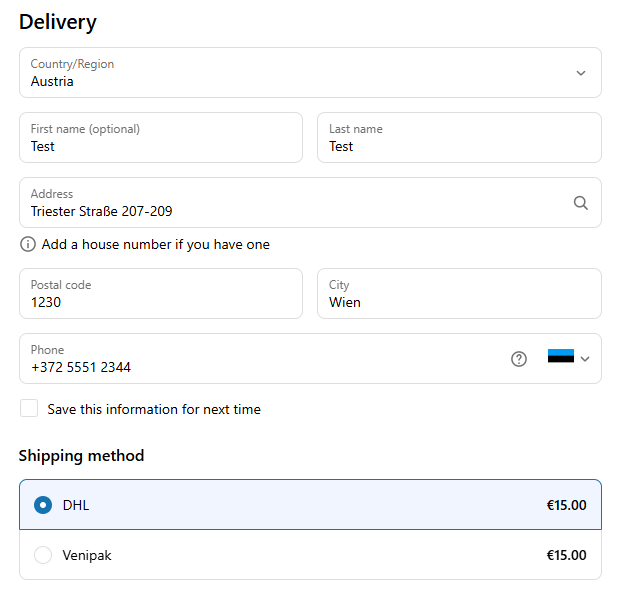Maksekeskuse tarnemooduli paigaldamine Shopifys
Meie tarnemoodul võimaldab registreerida pakid Omniva, SmartPosti ja DPD süsteemidesse.
Sisukord
- Kuidas lisada tarne
- Tarnefirmade aktiveerimine
- Omniva seadistamine
- DPD seadistamine
- Tarneviiside aktiveerimine
- Saadetiste registreerimine ja pakikaartide loomine
- Täiendavad seaded
- Tarne erijuhud
- Tellimuse kinnituse e-kiri
Kuidas lisada Shopify poodi pakiautomaadi- ja kullertarne, kui lepingud tarnefirmadega on juba sõlmitud?
Maksekeskuse tarnemoodul on eraldi paigaldamist vajav rakendus nimega MakeCommerce Shipping Solution.
- Tarnemooduli rakenduse paigaldamiseks klõpsa allolevat nuppu Ava.
- Avaneb Shopify leht, kus pead vajutama nuppu Install:
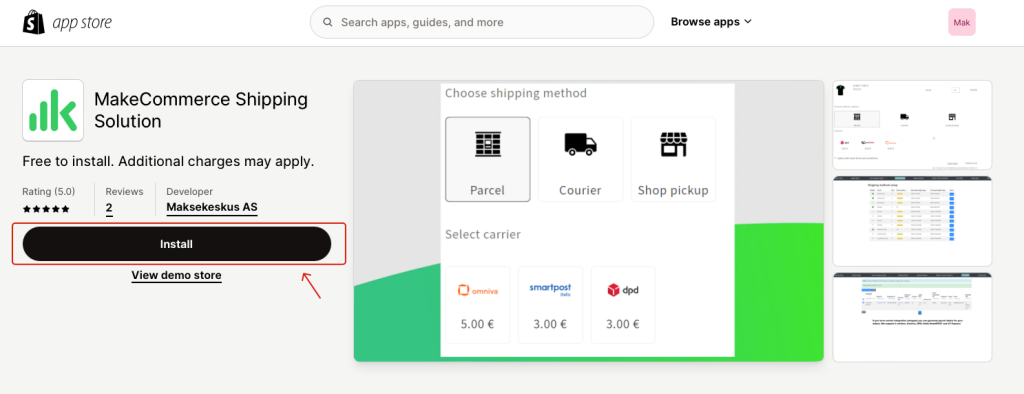
- Järgmisena vajuta uuesti nuppu Install:
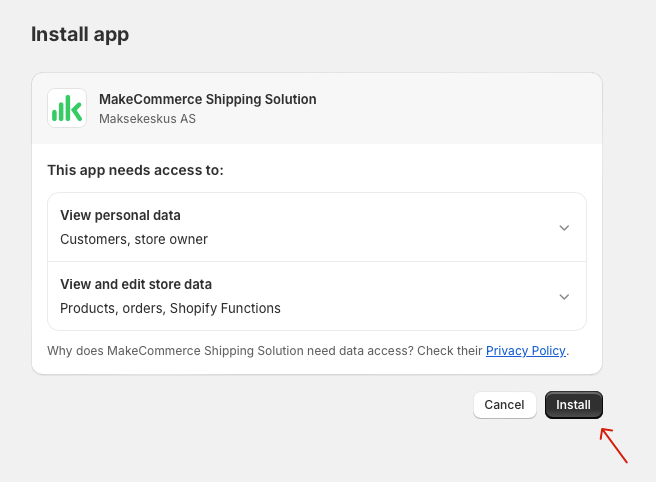
- Pärast mooduli paigaldamist peaks see avanema automaatselt:
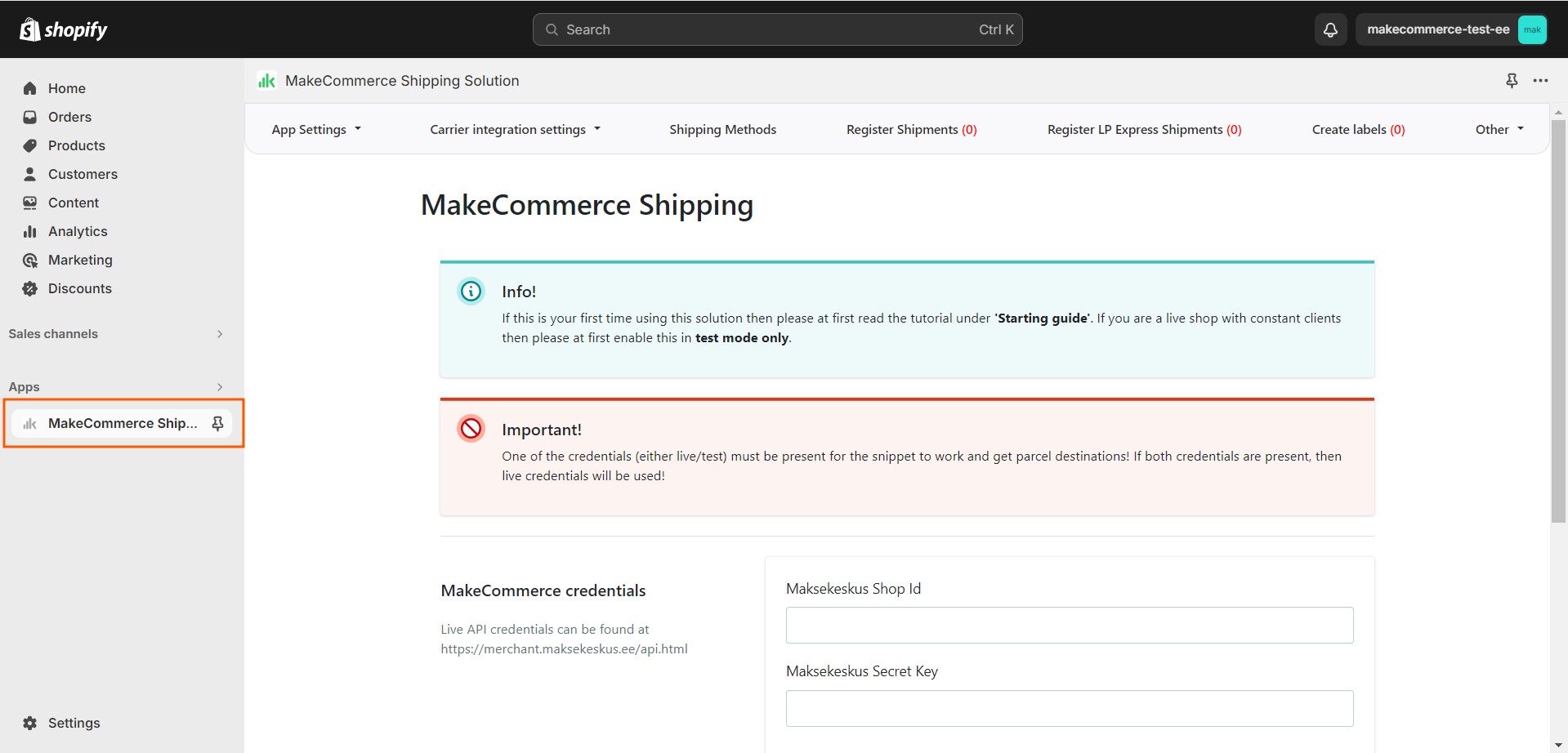
Kui see ikkagi ei avane, ava Shopify otsingumootor ja otsi MakeCommerce Shipping Solution:

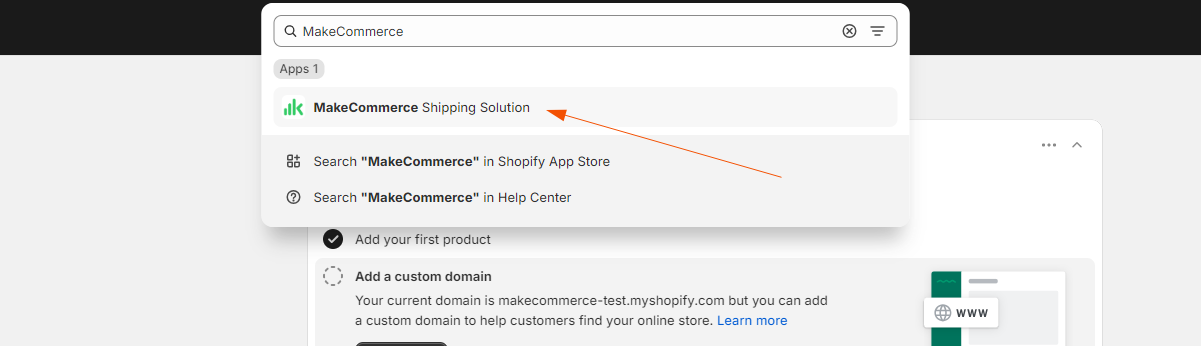
- Avades mooduli näed esimest jaotist: App Settings. Siin tuleb sisestada test või live keskkonna API võtmed. Nii nagu maksemooduli puhul, leiad API võtmed Maksekeskuse iseteeninduses jaotises Seaded> API. Kopeeri API võtmed ja sisesta need moodulisse. Seejärel tuleb muudatused salvestada.
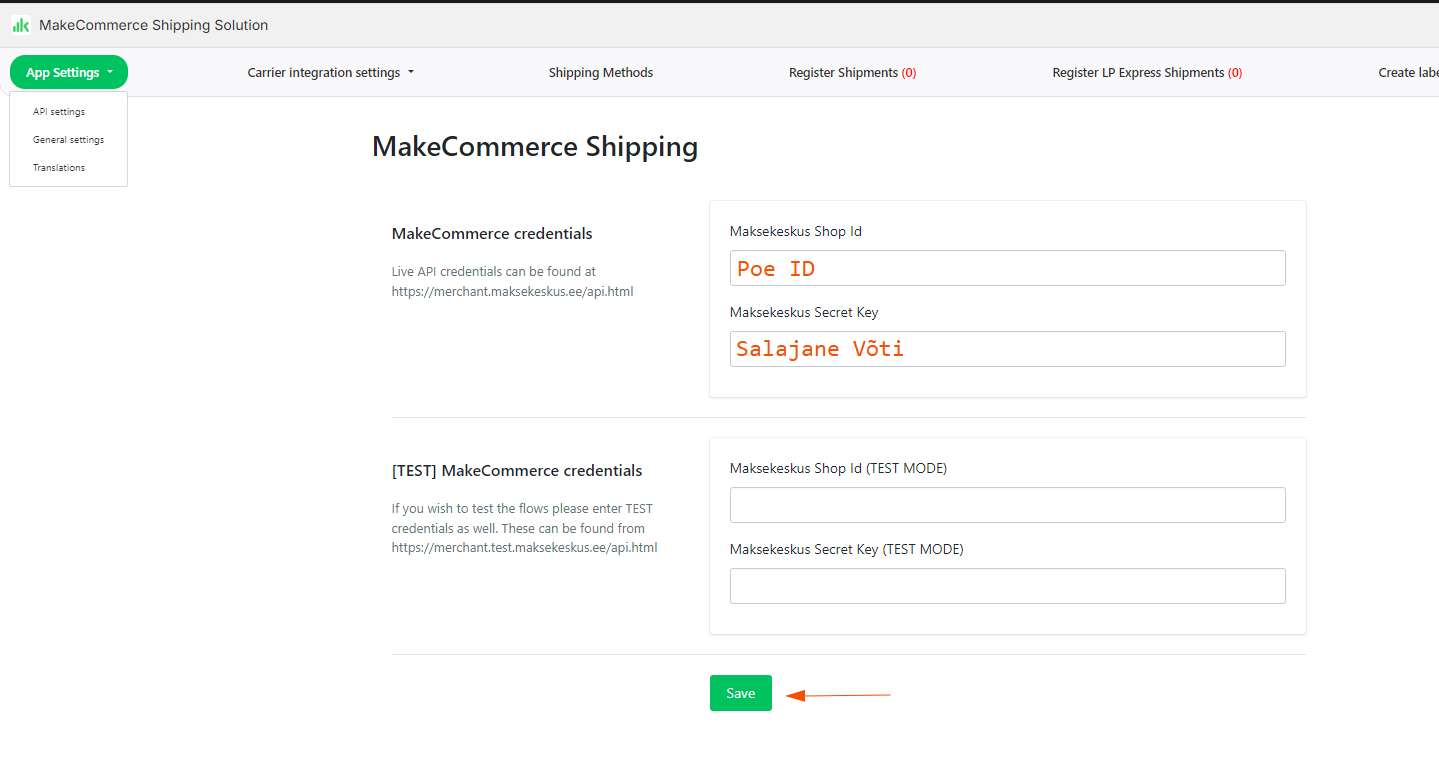
- Edasiste toimingute jaoks vali App Settings menüüst General settings:
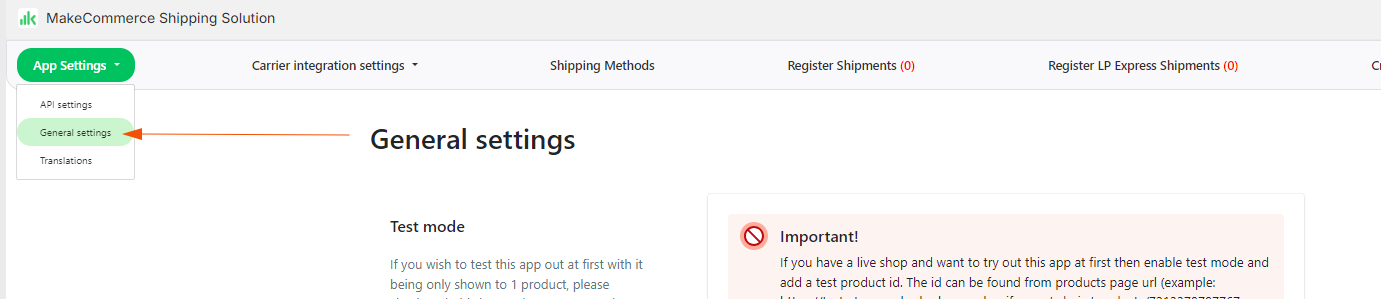
- Märgi, kas soovid pakkuda kohaletoimetamist ka kulleriga või poodi järeletulemist. Kui kasutate poes ühte keelt, saate siin lisada ka sobivad tõlked. Kui kasutate e-poes mitut keelt, saate tõlked lisada App Settings- Translations ja märkida Multi-language functionality enabled.
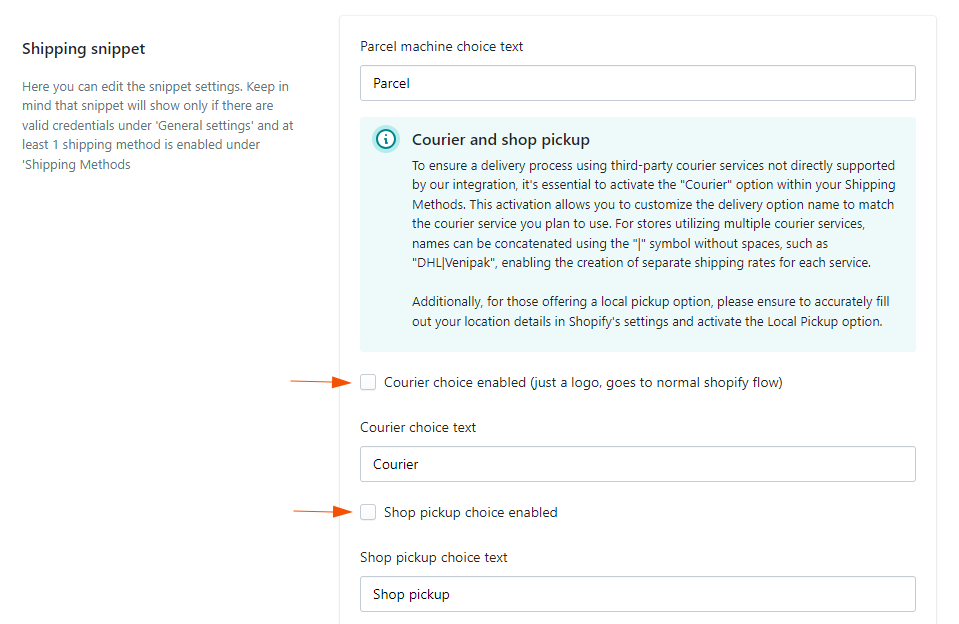
- Märgi, et kliendil palutakse enne kassasse minekut nõustuda kasutustingimustega. Kõik kolm lahtrit peaksid olema täidetud, et tingimuste kinnituskast ilmuks ostukorvi.
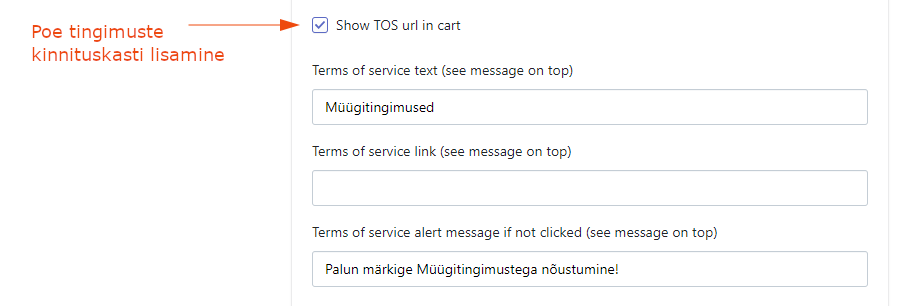
- Oluline! Salvesta muudatused:

- Viimane samm mooduli aktiveerimiseks on selle aktiveerimine töödeldava elemendi tasemel. Selleks suundu jaotisse Sales channels > Online Store > Themes > Customize

- Ava külgmisel menüüribal kolmas valik:
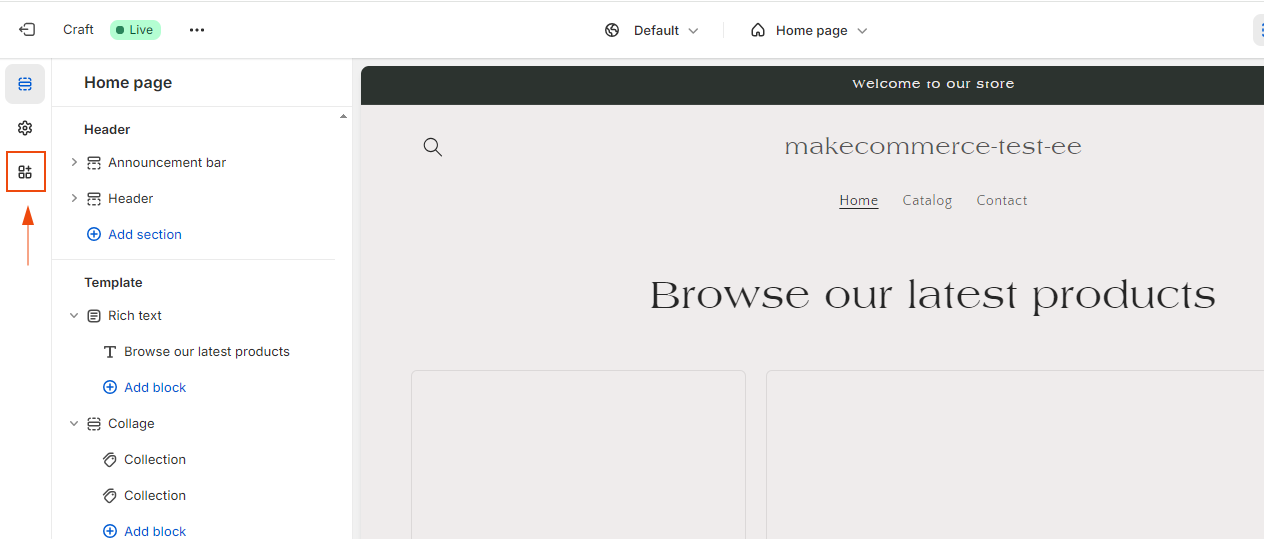
- Luba MK Hide Modal Buy Now & MakeCommerce Shipping. Seejärel vajuta Salvesta.
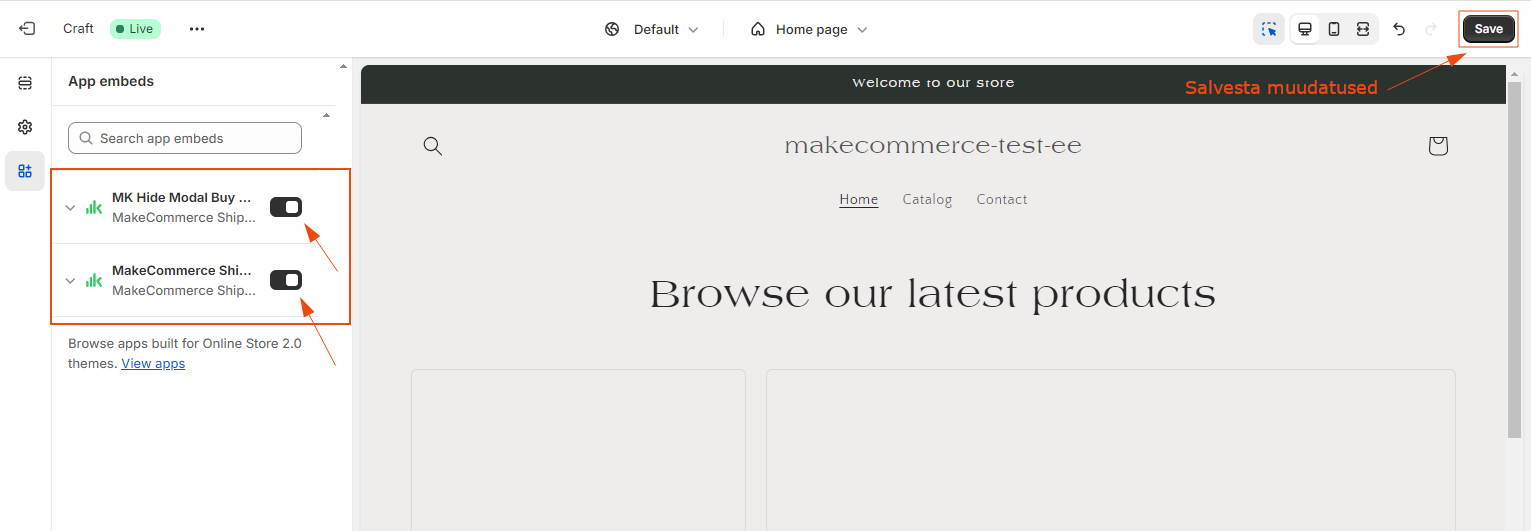
MakeCommerce Shipping – aktiveerib alammenüü ostukorvilehel. MK Hide Modal Buy Now – peidab Buy now/Checkout nupud Add to cart vaates ja lisab 1 sekundilise viivituse Checkout nupule ostukorvilehel. See on vajalik selleks, et ostu vormistamise nuppu ei kuvataks enne, kui kasutaja on näinud pakiautomaatide valikut. Vajuta nüüd Save.
- Plugin on nüüd aktiveeritud, kuid seni ei ole pluginal midagi väljastada, sest ükski tarneviis ei ole aktiveeritud. Seda tehakse järgmistes sammudes.
Tarnefirmade aktiveerimine
- Ava jaotis Carrier integration settings ja vali soovitud teenusepakkuja (Omniva, SmartPosti või DPD).
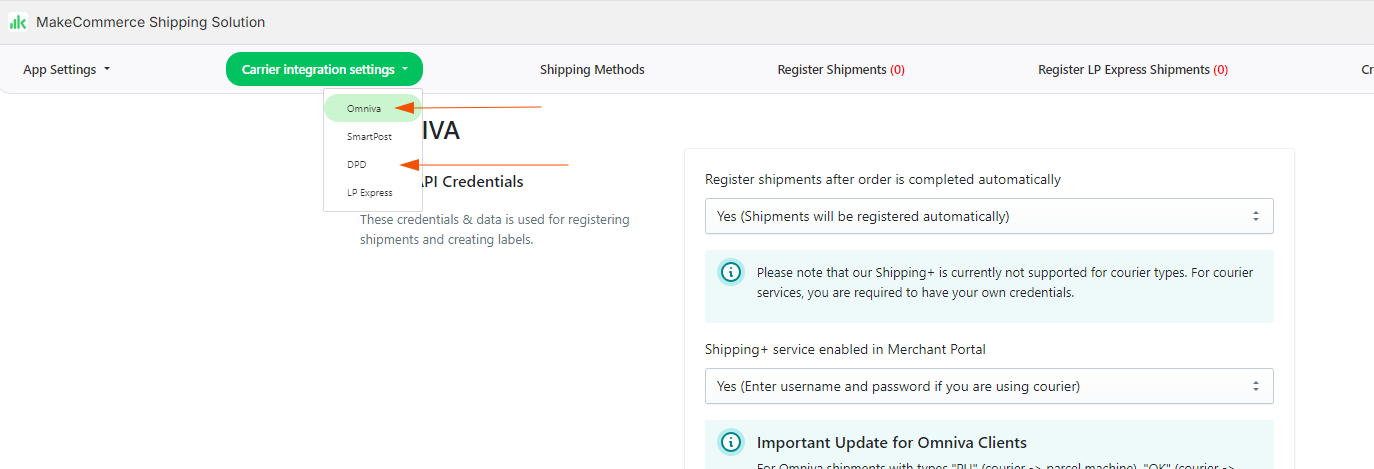
Omniva seadistamine
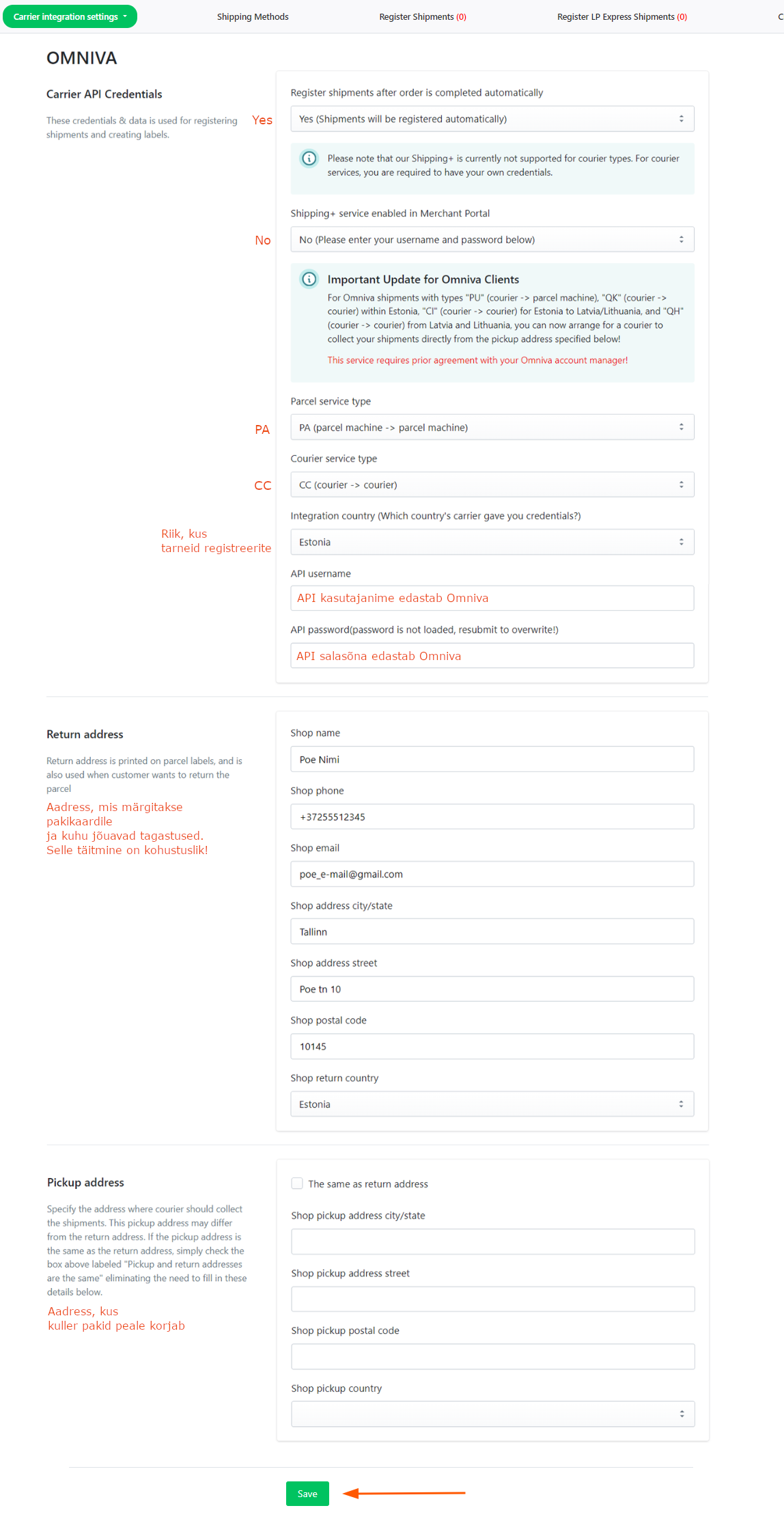
Oluline! Kui Sa ei tea oma Omniva API võtmeid, võta ühendust oma Omniva esindajaga või ariklient@omniva.ee, +372 664 3444.
DPD seadistamine
Oluline! Kui Sa ei tea oma DPD API andmeid, võta ühendust oma DPD esindajaga või aadressil sales@dpd.ee.
Tarneviiside aktiveerimine
- Mine jaotisse Shipping Methods:

- Selles näites aktiveerime Eestis Omniva pakiautomaaditarne ja Lätis DPD kullertarne. Edasine protsess on kõigi puhul sama. Klõpsa valitud meetodi puhul nupule Edit:
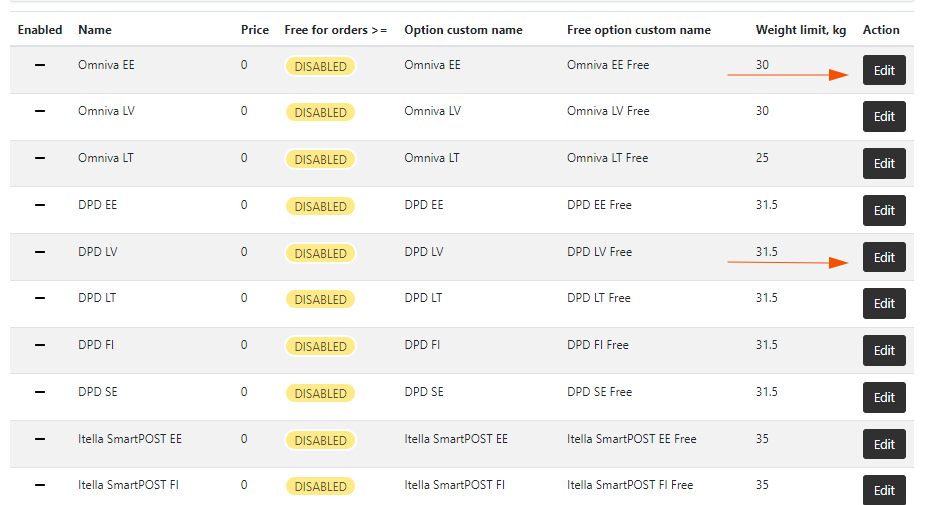
- Järgmised sammud:
- Aktiveeri meetod,
- sisesta hind,
- vali, kas tasuta kohaletoimetamine on võimalik
- vali summa, millest alates tasuta kohaletoimetamist pakud
- sisesta nimetused, mida kliendile selle meetodi puhul näidatakse. Võid need ka muutmata jätta.
- Salvesta.
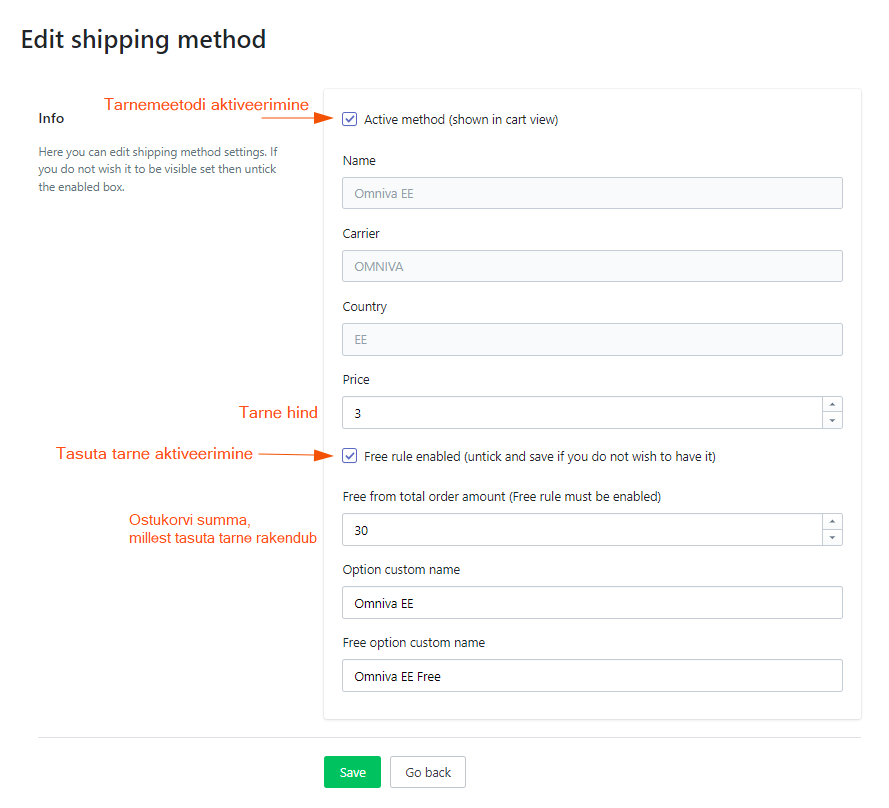
Vajadusel korda seda teiste tarneviisidega. - Nüüd on aktiveeritud kaks tarneviisi:
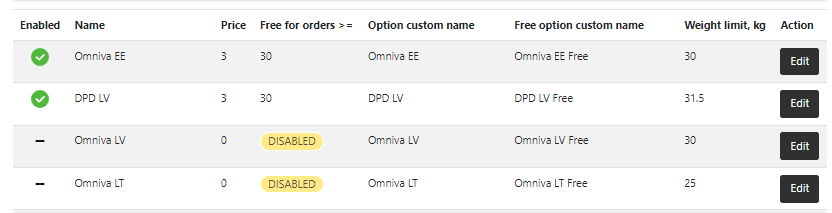
- Järgmisena suundu Shopify seadistustesse:
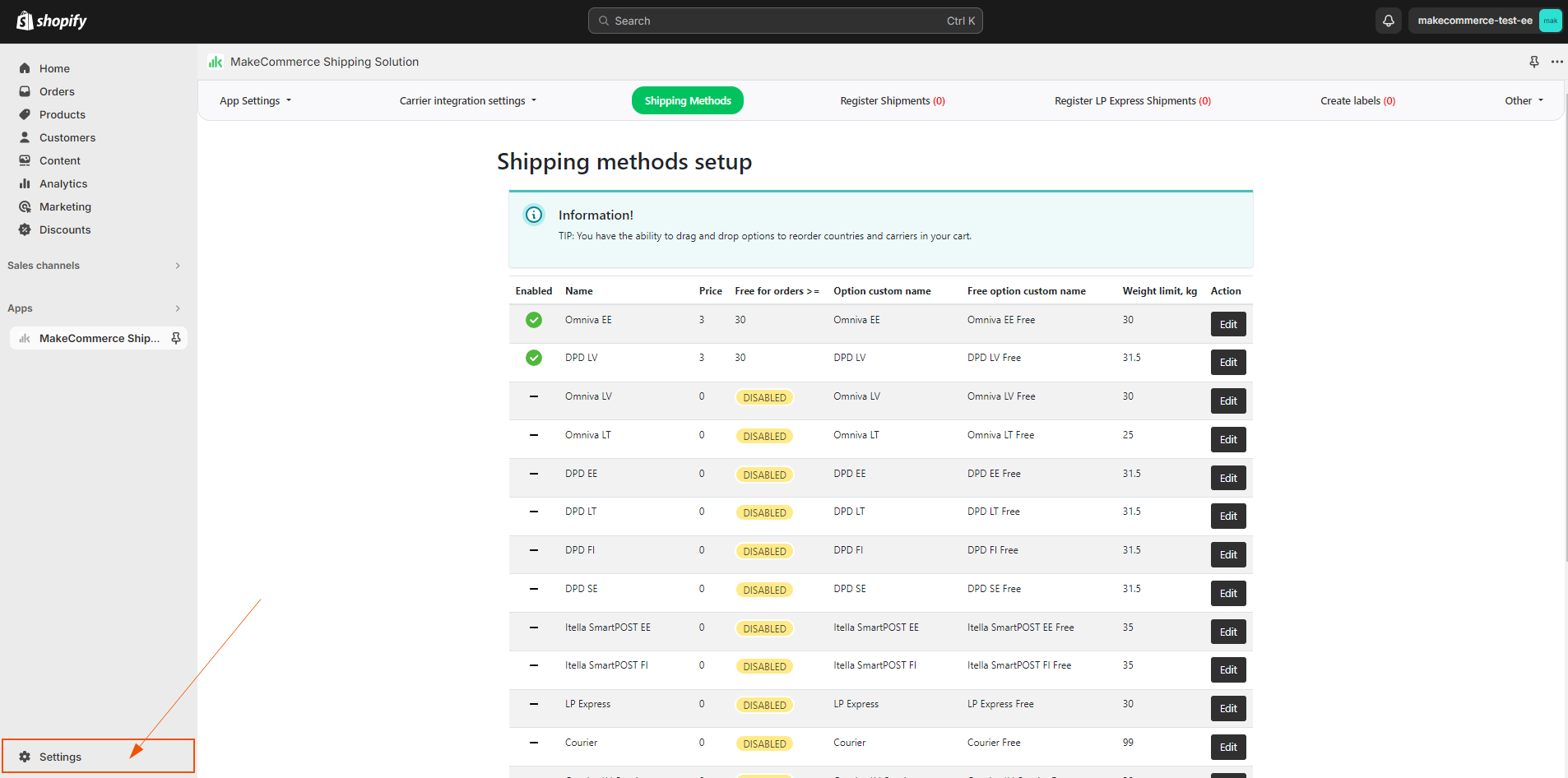
- Ava külgmenüüs jaotis Shipping and delivery ja klõpsa nupul General shipping rates:
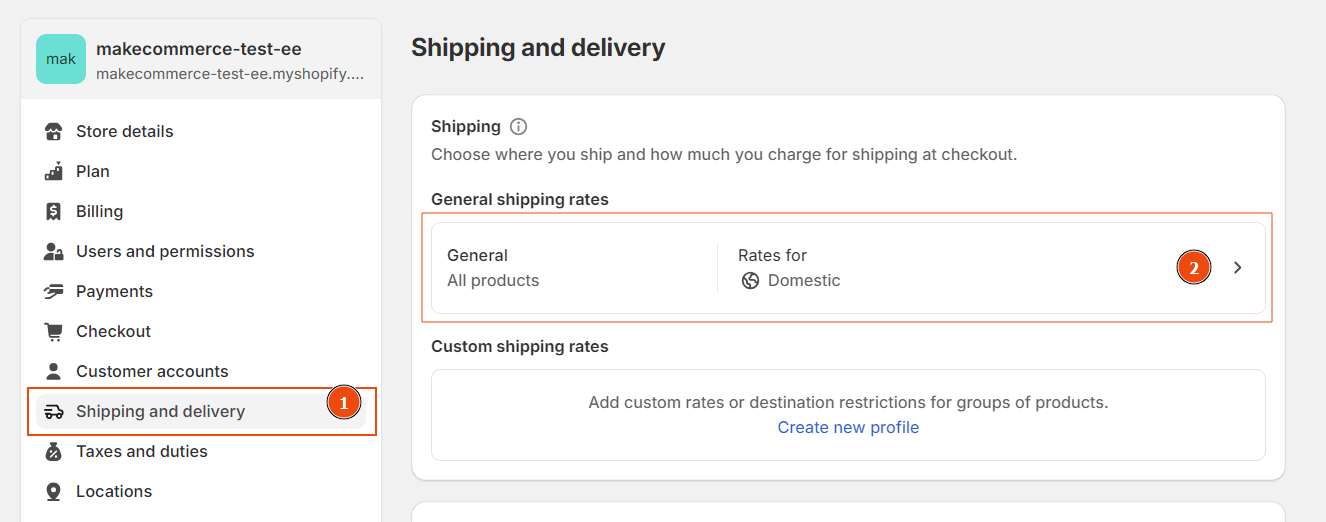
- Vajadusel lisa tsoonile “Eesti” teisi riike, klõpsates nuppu Edit Zone:
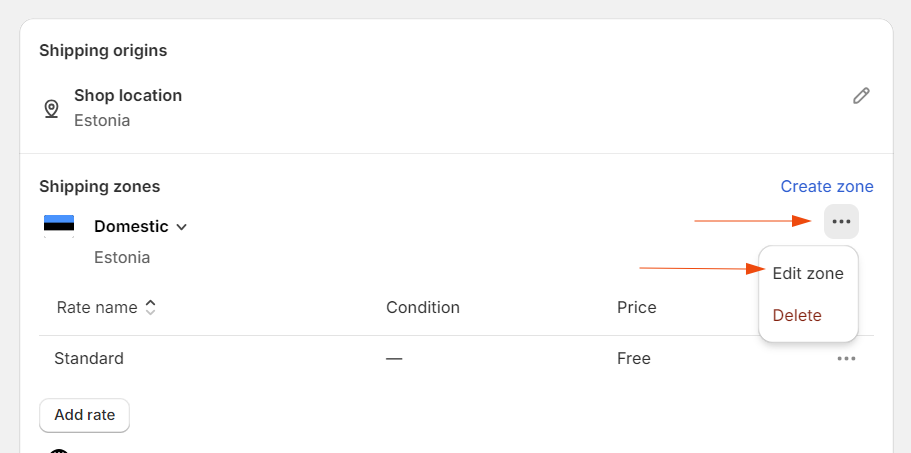
Kui tarnepiirkonda ei ole üldse olemas, siis loo see sinise nupu Create zone abil. - Vajadusel leia otsimootorist lisatavad riigid, vali need ja klõpsa nuppu Done:
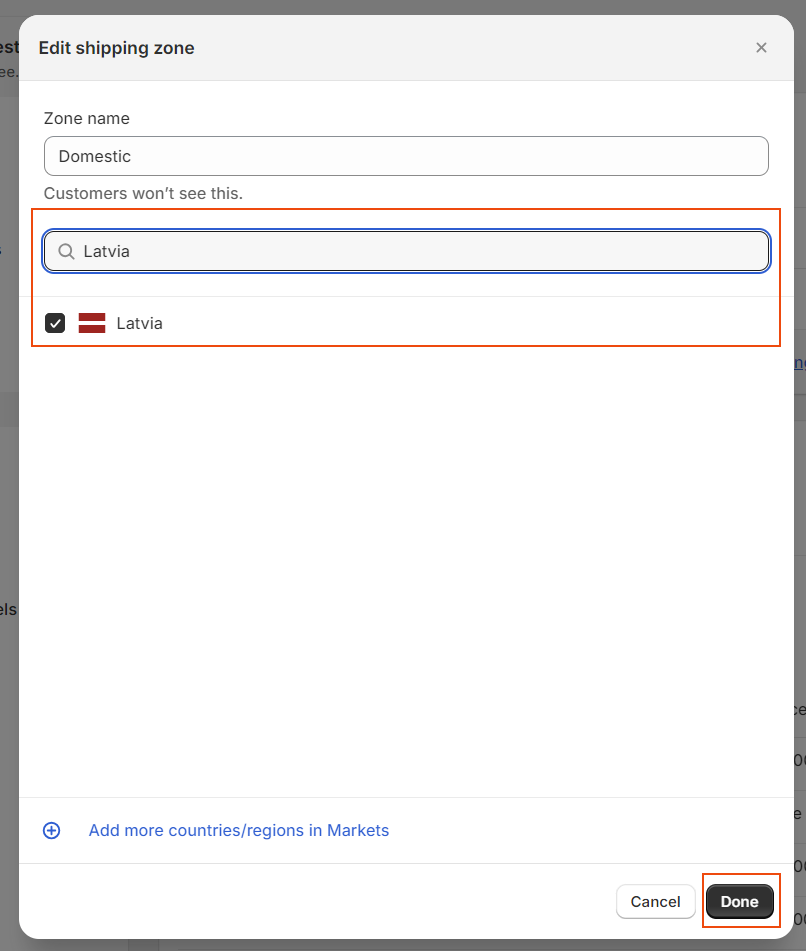
- MakeCommerce’i moodulis toimus seadistamine juba eelnevalt ning nüüd peaks toimuma seadistus Shopify seadetes vastavalt varasemalt moodulis seadistatud infole.
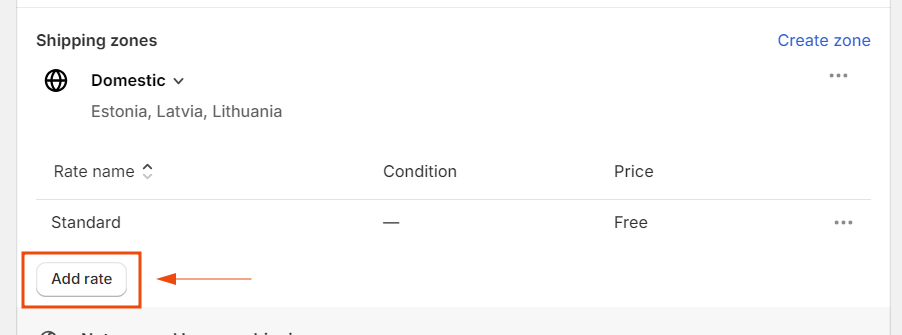
- Pead Shopify seadetes samuti tegema seadistuse (Add rate) igale aktiveeritud tarneviisile MakeCommerce’i moodulis + eraldi seadistuse, kui soovid pakkuda ka tasuta tarnet. Tasuta tarne puhul on lisaks vaja märkida summa (condition), millest alates aktiveerub tasuta tarne. Selleks, et kõik õigesti toimiks, peab tarneviiside nimi igal pool olema sama (sh. tasuta tarne puhul nimetuse lõpus Free).
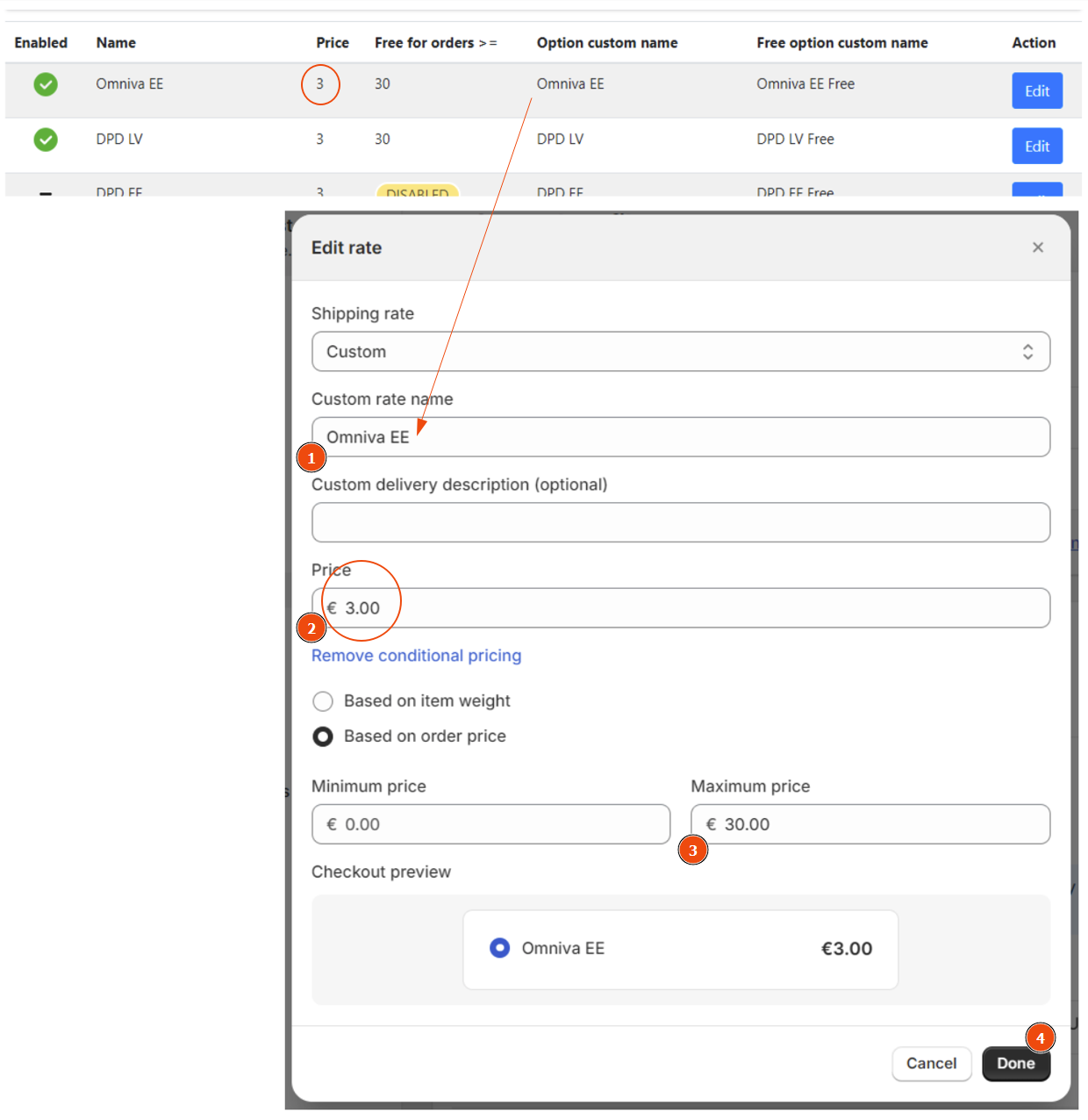
Ja lisamine tasuta tarneviisile:
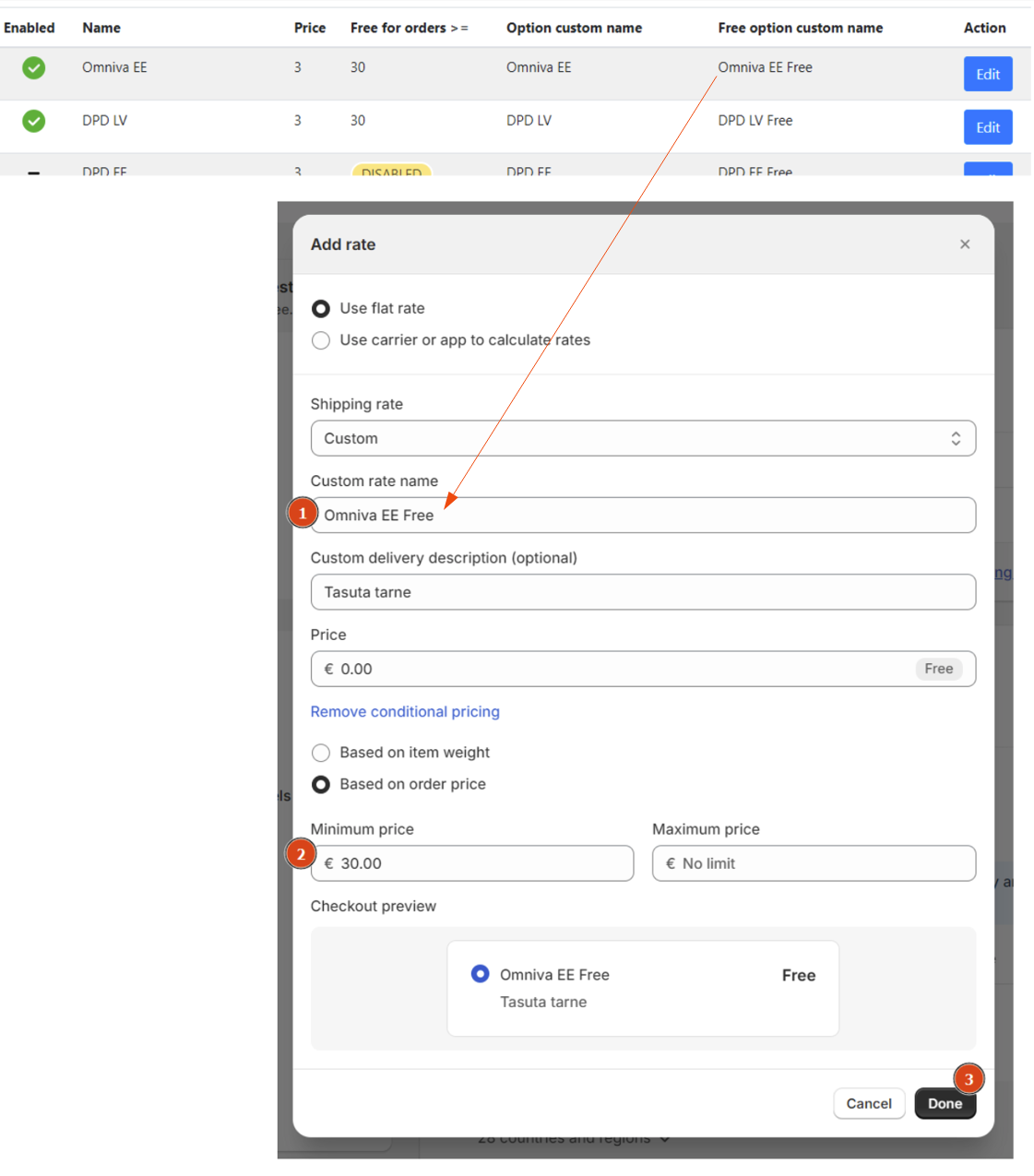
- Sama põhimõtet tuleks korrata Läti tarnete puhul. Lõpuks peaks olema 4 tarnetariifi:
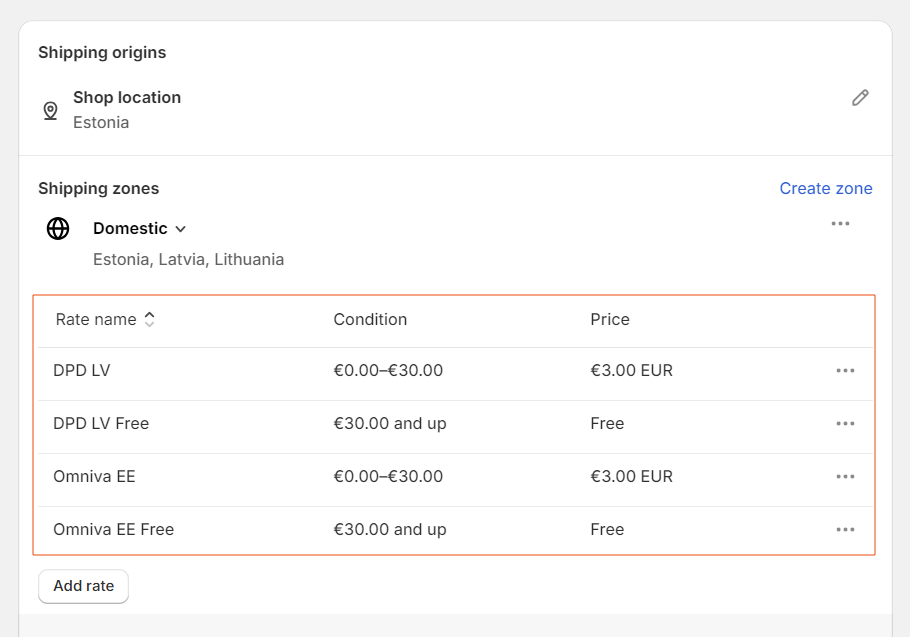
Oluline! Eemalda mittevajalikud tarnetasud. Sellisel juhul kasutab süsteem vaikimisi Standardit.
Tarne peaks nüüd ilmuma poe ostukorvis ja vastavalt sellele kliendi kassavalik:
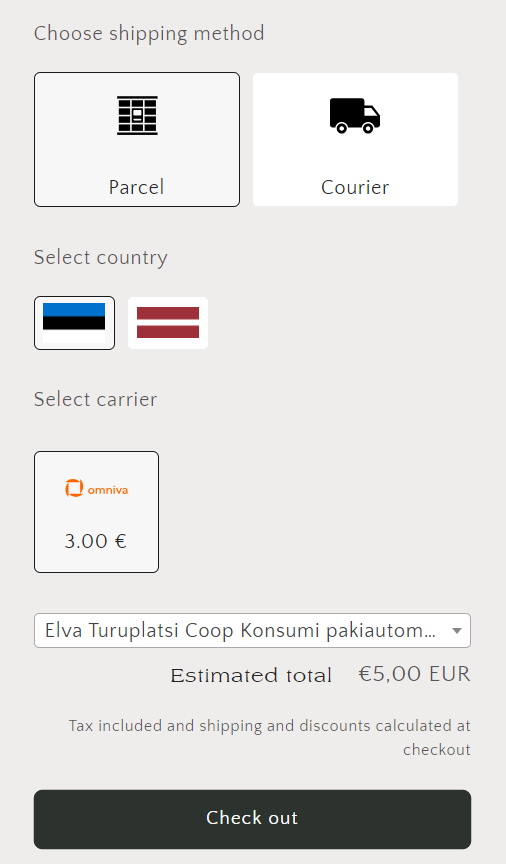
Oluline! Tarne toimimiseks kasuta Cart Page konfiguratsiooni (ostukorv avaneb eraldi lehel), mitte Cart Drawer, mille puhul ostukorv avaneb sahtlina küljelt.
Oleme loonud universaalse lahenduse, mida on edukalt testitud kõige sagedamini kasutatavate Shopify lehe kujundustega. Kui aga kasutad vähem levinud teemat ja sel näib olevat probleeme, võta ühendust meie klienditoega ning aitame leida lahenduse.
Saadetiste registreerimine ja pakikaartide loomine
Kui oled Omniva/DPD integratsiooni teinud õigesti, on pakiautomaadist-pakiautomaati tellimuste registreerimine aktiveeritud ja edaspidi registreeritakse kõik pakid automaatselt valitud tarnefirmale. Registreeritud tellimusi saad vaadata ja luua kliendile saatmiseks kasutatava pakikaardi, kui klõpsad meie rakenduses nupule Create labels. Kui sinu saadetis ei ole sellesse sektsiooni sattunud, tasub kontrollida jaotist Register shipments, võimalik, et on juhtunud viga ja pead saadetise uuesti registreerima.
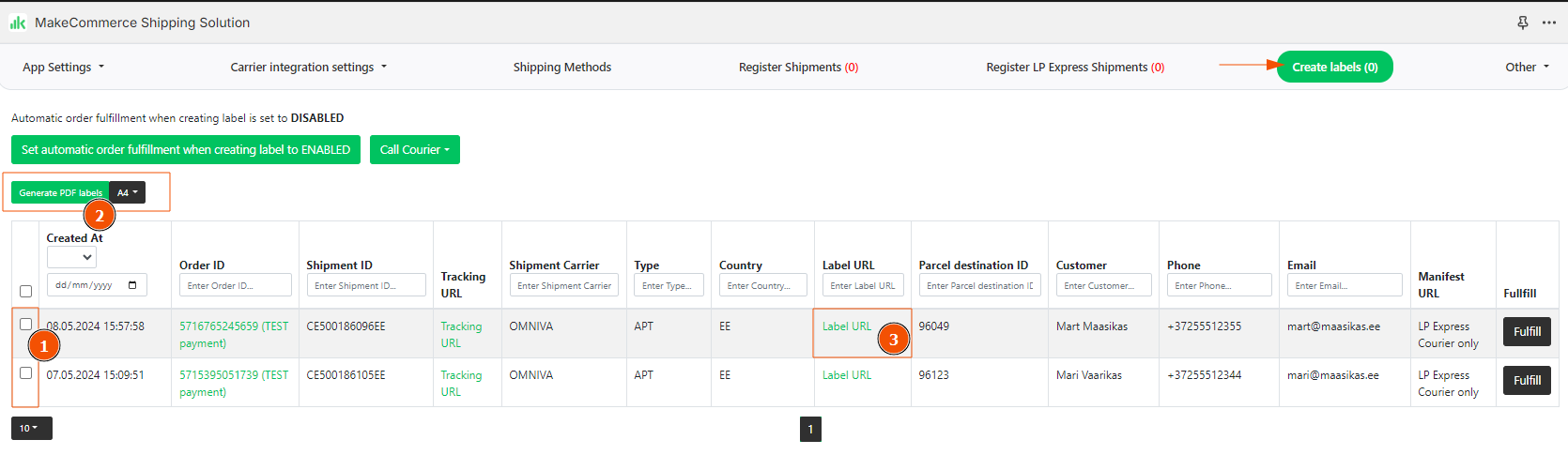
Esialgu on kõikide registreeritud saadetiste puhul pakikaardi Label URL olekuks NOT GENERATED. Vasakul pool vali saadetised, mille jaoks pakikaarti soovid ja vajutad nupule Generate PDF labels. Luuakse link Label URL ja avatakse pdf-formaadis pakikaart. Saad luua pakikaardi igale tellimusele eraldi või valida mitu tellimust ning mitu pakikaarti luuakse ühel lehel. Kui kasutad mitut tarneettevõtet, saad samal lehel luua Omniva ja DPD pakikaardid. Seejärel prindi kaart välja, lisa pakile ja saada.
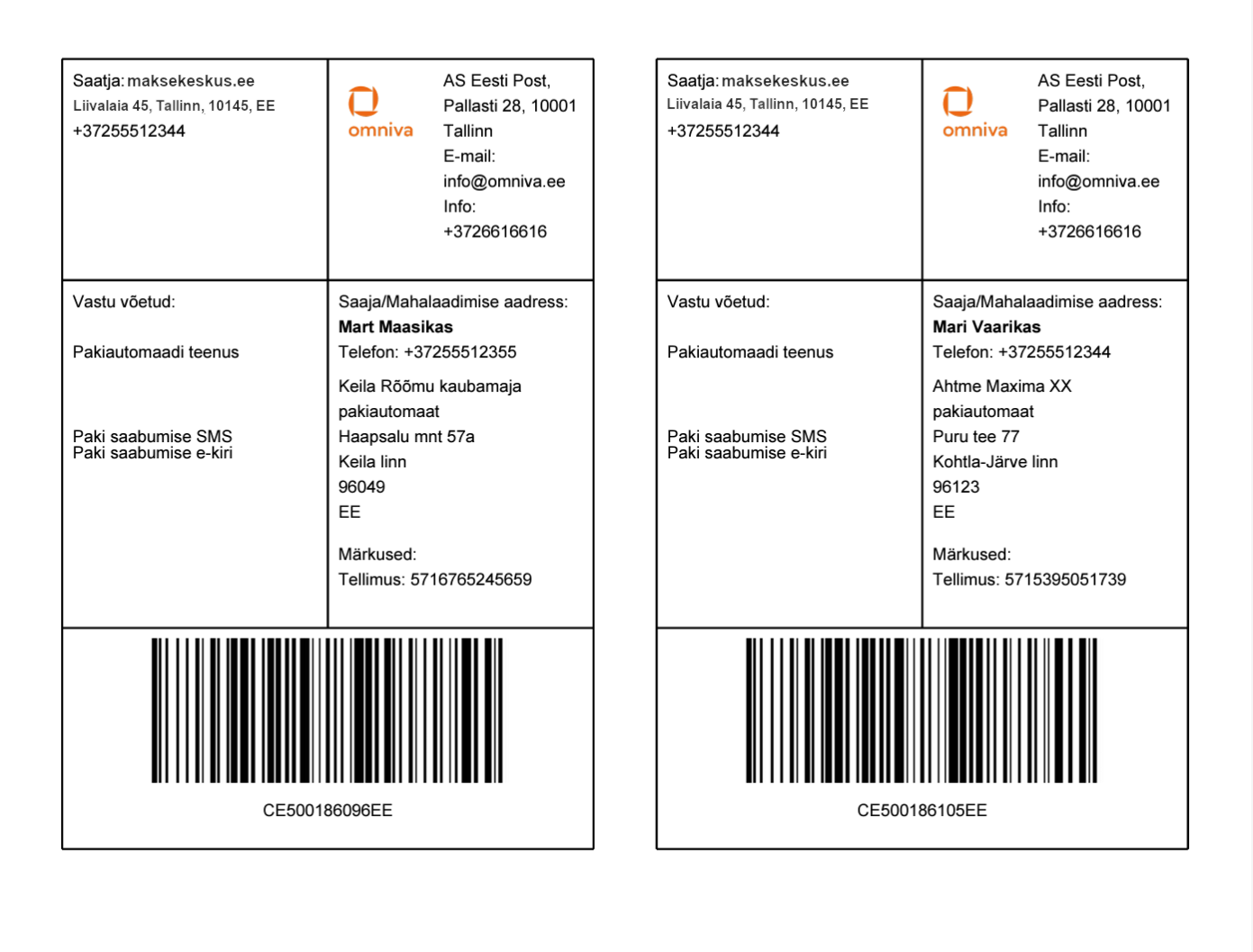
Täiendavad seaded
Telefoninumber
Kui kasutad pakiautomaate, peab telefoninumber e-poe kassas olema kohustuslik väli. Tarneinfo saadetakse SMS-i teel.
- Mine oma Shopify admin lehele
- Vali Settings ja seejärel vasakult Checkout
- Customer contact method vali Email
- Shipping address phone number märgi Required
Kullerkorje vormistamine
Juhul kui saadate välja suuri tellimusi või ei ole võimalik pakke automaati ise viia on saadaval võimalus kutsuda Omniva või DPD kuller pakkidele järgi. Teenuse hind sõltub sõlmitud lepingust Omniva ja DPDga.
- Kulleri kutsumiseks tuleks suunduda kõigepealt Create Labels valikutesse:
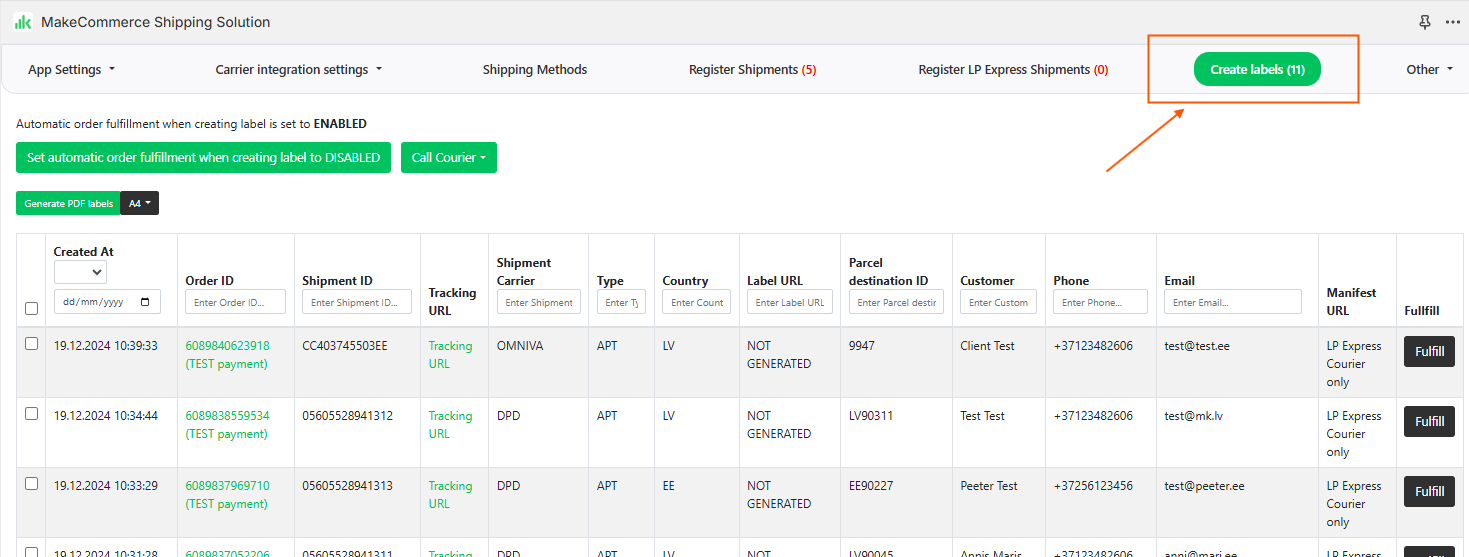
- Kontrollige, kas tellimustele on pakikaardid loodud:
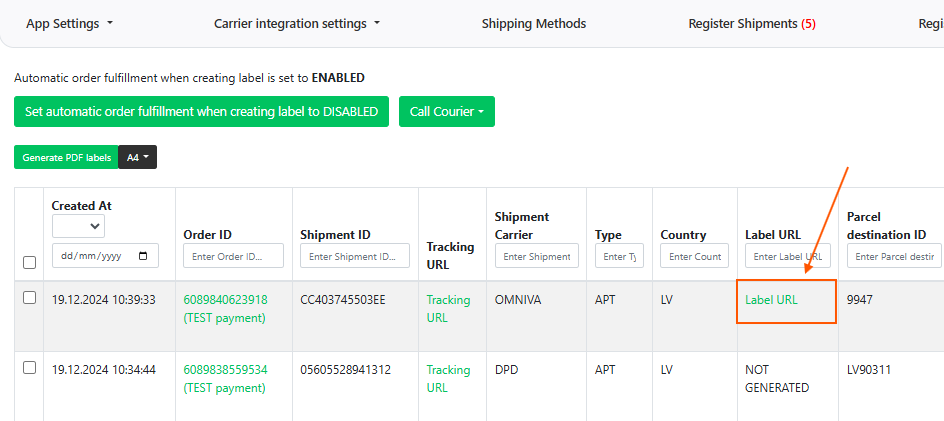
- Järgmisena märkige tellimused, mida soovite kullerile üle anda. Kuller ei võta vastu tellimusi, mida ei ole registreeritud!
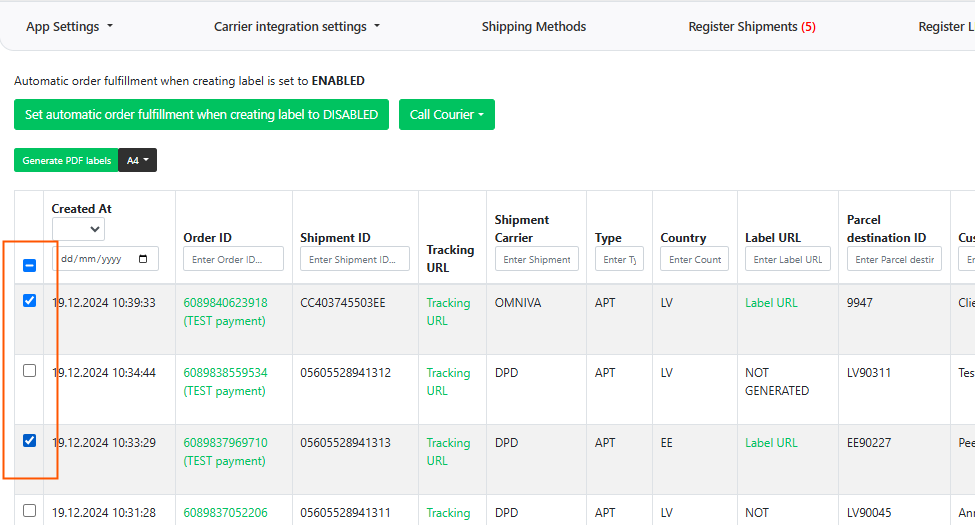
- Valige, millise tarnefirma kaudu on tellimused registreeritud.
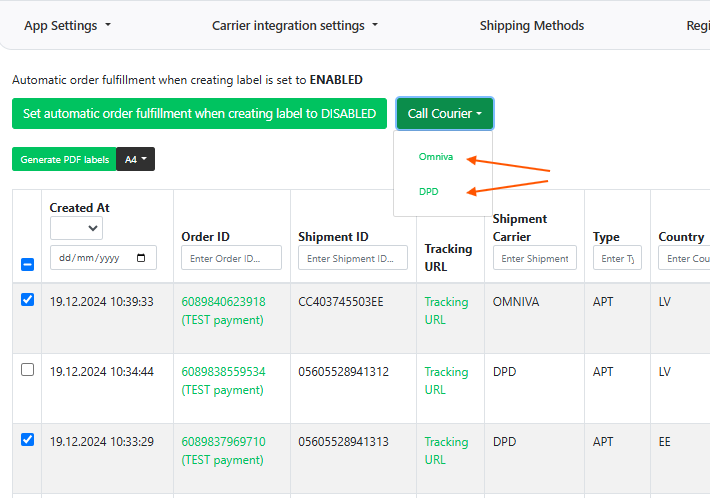
- Valige kulleri saabumiseks sobivaim aeg ja vajutage juuresolevale Call Courier nupule. Kui kõik on tehtud õigesti, ilmub valitud ajavahemik Pickup time lahtritesse.
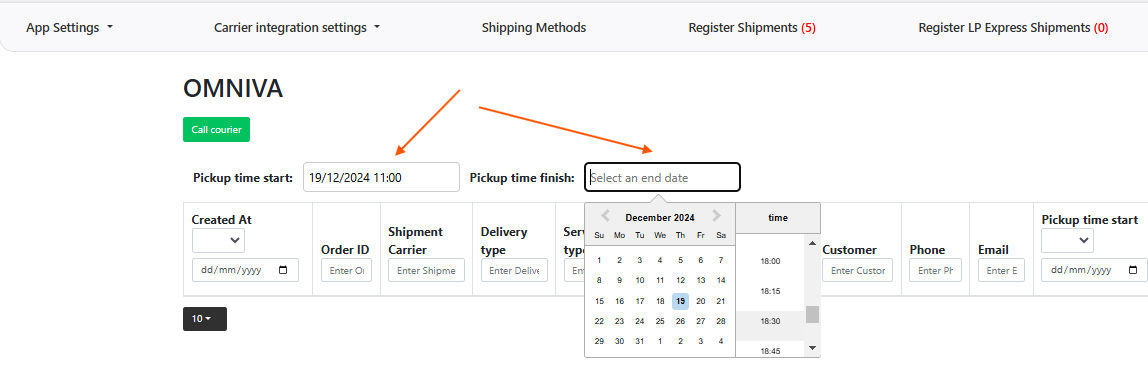
Toote testrežiimi aktiveerimine
Kui soovid rakendust testida, võid selle funktsionaalsuse esialgu lisada ühele tootele (nt kui teil on juba toimiv e-pood, millel on külastajad ja sissetulev liiklus).
- Klõpsa rakenduse ülemises menüüs valikul App Settings- General settings ja märgi Test Mode enabled. Sisesta allolevale väljale Test product id või toote ID, millega soovid funktsiooni testida.
- Võid lisada funktsiooni “Nõustun kasutustingimustega“ ka (enne tellimuse esitamist) General settings kaudu. Sellisel juhul tuleb märkida ‘Show TOS url in cart‘ ja määrata väljadel Terms of service text, Terms of service link ja Terms of service alert message if not clicked, vastavalt sellele, millist teksti oleks seal vaja kuvada.
Mitme riigi pakiautomaatide asukoha seadistamine
Kui soovid pakkuda tarnet mitmesse riiki, lisa riike jaotises Shopify Settings-> Shipping and delivery.
- Kui tarnid ainult oma põhiriiki, pole muudatusi vaja teha!
- Mine Shopify admin lehele.
- Vali vasakult Settings -> Markets
- Seal näed esmast turgu Primary Market – see on riik, mille jaoks praegu tellimusi vastu võtad.
- Kui soovid pakiautomaaditarnet ka teistesse riikidesse, loo uus turg (Market) ja lisa täiendavaid riike, nagu on näidatud allolevas videos.
Kuidas aktiveerida Omniva, DPD ja SmartPosti kullertarne
Kullertarne on saadaval Eesti, Läti, Leedu ja Soome piires. Kullermeetodid leiad kõigi tarneviiside loendist, tähisega Courier.
- Suundu mooduli jaotisse Shipping Methods.
- Vajuta soovitud tarneviisi jaoks nuppu Edit, aktiveeri see ja sisesta ülejäänud parameetrid.
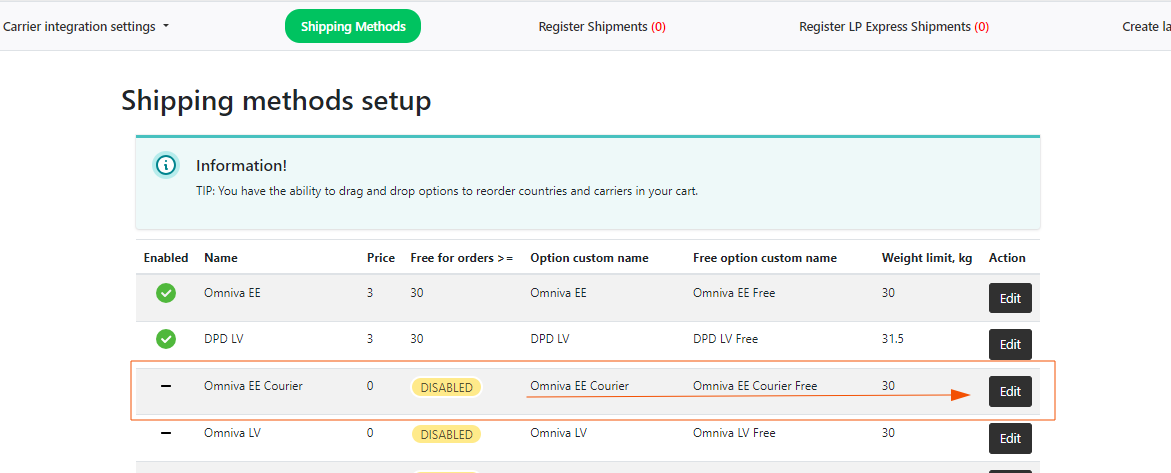
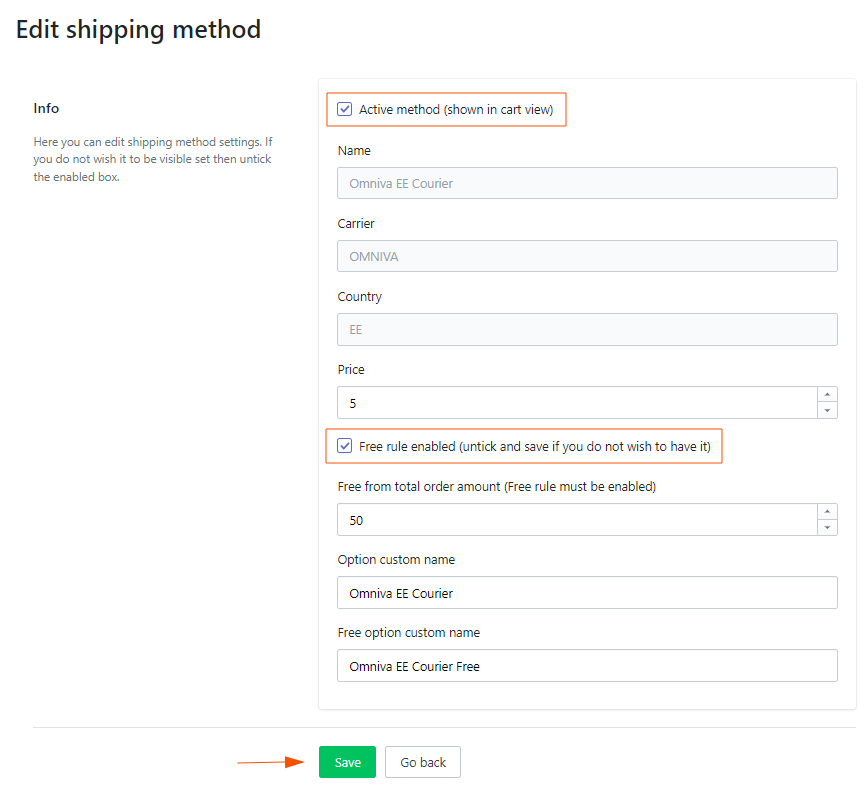
- Lisa Shopify delivery seadetesse nende tarneviiside konfiguratsioon.
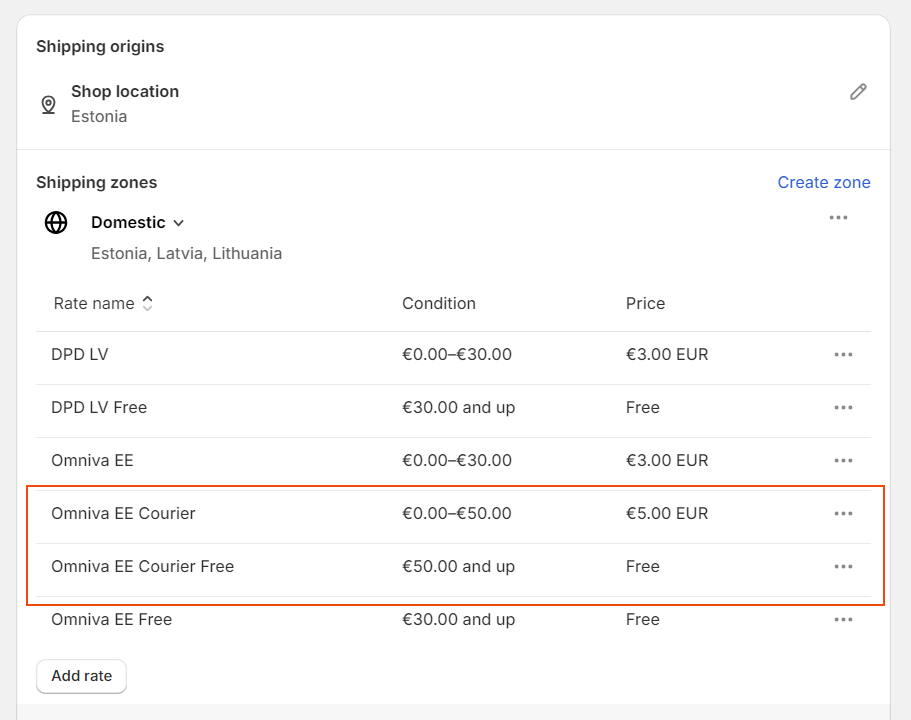
Täiendavate tarneviiside seadistamine
Ise järeletulemine
- Avage App Settings- > General Settings, et sisse lülitada Shop pickup valik ning salvestage muudatused. Saate muuta nimetust sobivaks või kasutada mitmekeelse lehe puhul meie Translation valikuid.
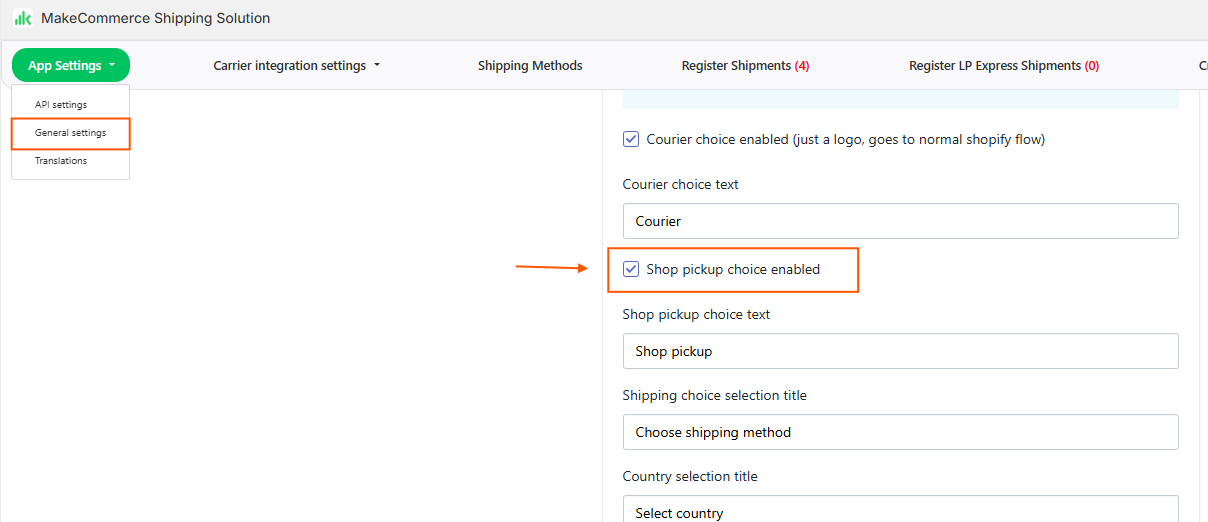
- Järgmisena avage Shipping Methods ning leidke Shop pickup option ja vajutage Edit:
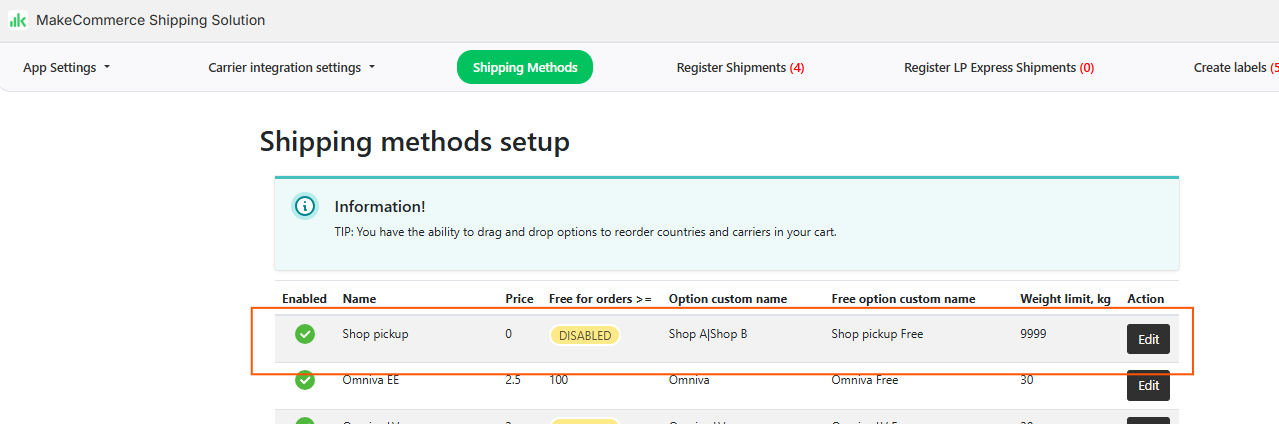
- Edit vaates sisestage tarnemeetodile sobiv nimi. Juhul kui pakute järeletulemise võimalust mitmes asukohas, eraldage erinevad asukohad kasutades sümbolit “ | ”. Salvestage muudatused.
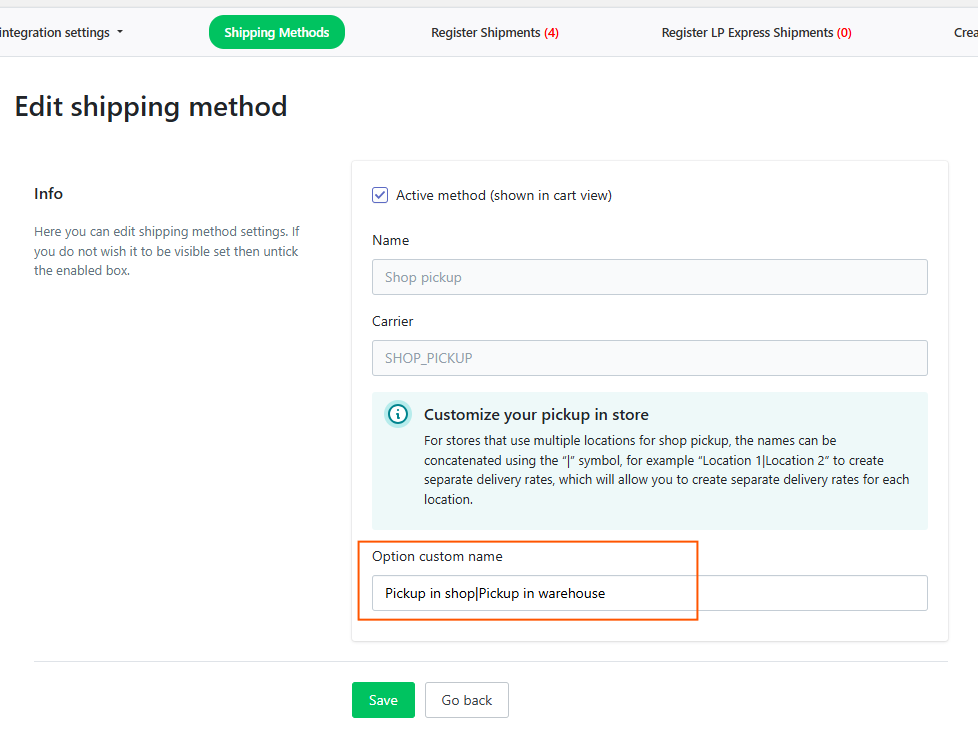
- Edasi avage Shopify seadete all Shipping and Delivery ning õige Shipping Zone alla tuleb lisada sama nimetusega tarnemeetud. Kui lisasite eelnevalt mitu asukohta, tuleks need lisada eraldi meetoditena. Kindlasti salvestage muudatused.
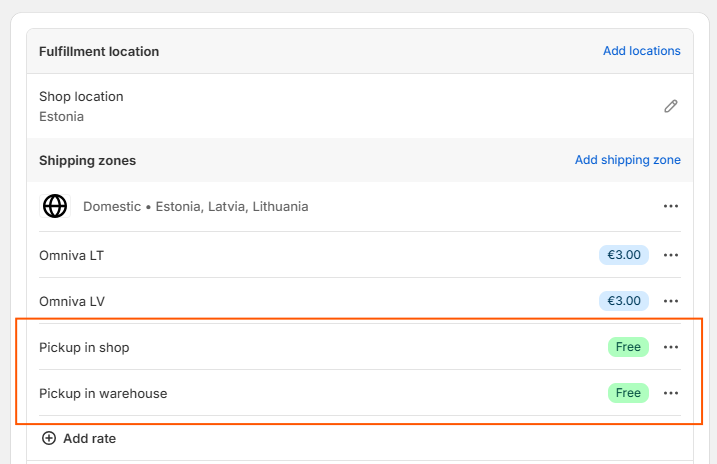
- Kui klient valib ise järeletulemise meetodi ostukorvi vaates, ilmub kassas mitu valikut (juhul kui lisasite mitu järeletulemise asukohta).
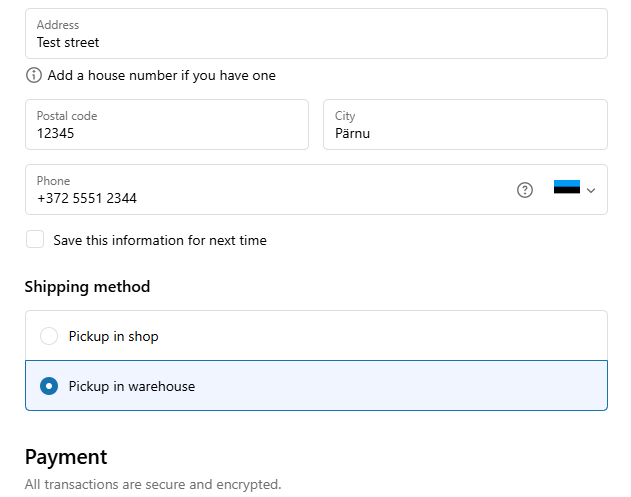
Täiendava kullerteenuse lisamine
Sinu poes võib olla tooteid, mille transpordil on vaja arvesse võtta lisaasjaolusid. Näiteks on need kaubad, mida ei saa tavalise pakiteenusega saata nende suuruse, kaalu või käitlemisnõuete tõttu, või kaubad, mille saatmine on lubatud vaid täiskasvanutele (nagu alkohol või tubakas, mille puhul on vaja kontrollida saaja vanust).
Juhis seadistamiseks Shopify poes:
- Logi sisse Shopify admin paneeli.
- Mine jaotisesse Products.
- Klõpsa tootel, mida soovid märkida mittesobivaks pakiautomaadis saatmiseks.
- Sisesta ”Product type” väljal “NO_PARCEL”, “COURIER_ONLY” või “ADULT”.
- Seejärel vajuta “Salvesta” toote detailide kinnitamiseks.
Kui ostukorvis on “ADULT” tooted, näidatakse kliendile vaid tarnemeetodeid SmartPosti pakiautomaadid ja kuller (EE) ja Omniva pakiautomaadid ja kuller(EE, LV, LT), mille puhul vanuse kontroll on saadaval.
Product type “COURIER_ONLY” puhul on ostukorvis kuvatud kullerimeetod ja ise järeletulemise võimalus ehk pakiautomaate ei kuvata. Lisades “NO_PARCEL” on võimalik vaid ise järeletulemise valik.


Tellimuse kinnituse e-kiri
Tellimuse kinnituse sõnumi kohandamine. Valitud tarneviis ja asukoht ei ilmu kinnituskirjas kliendile, vaid alles siis, kui klient on avanud View your order. Tellimuse kinnituse e-kirjas kuvatakse ainult kliendi sisestatud tarneaadress, seega soovitame klientide segaduse vältimiseks muuta tellimuse kinnituse sõnumit. Selleks peate minema valikusse Settings – Notifications ja valima Order confirmation.
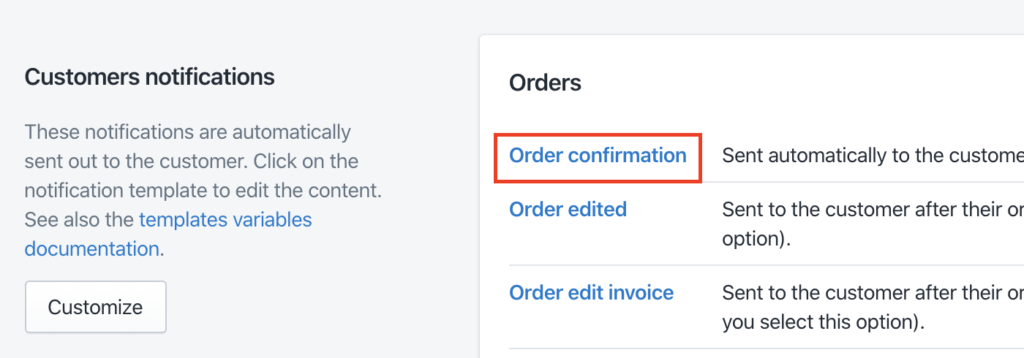
Muuda koodi osa tarneaadressi all, asendades Shipping address {{ shipping_address | format_address }} tekstiga, mis näitab, et valitud tarneviisi saab vaadata, kui klõpsad nupul View your order.
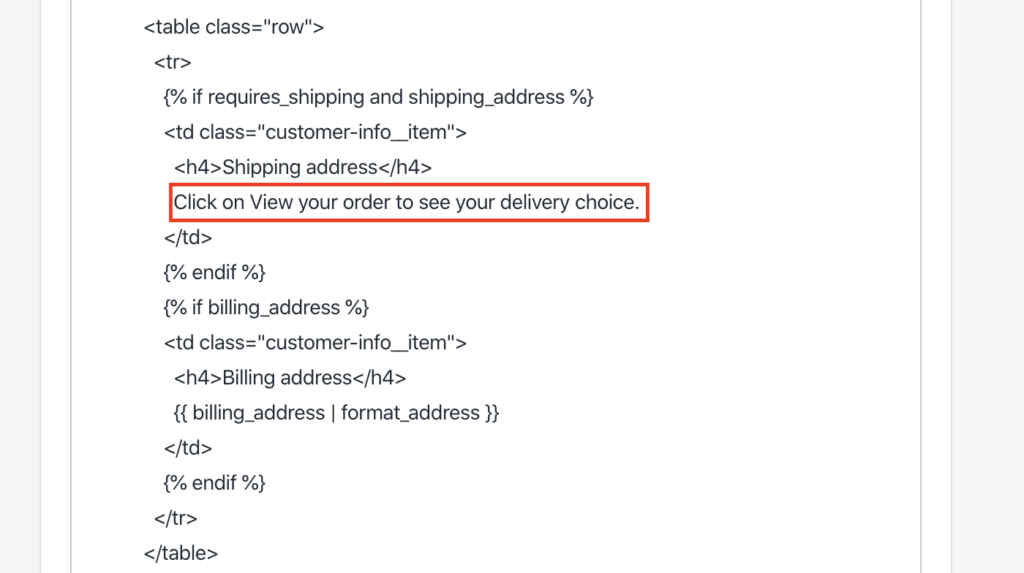
Edukat müüki!